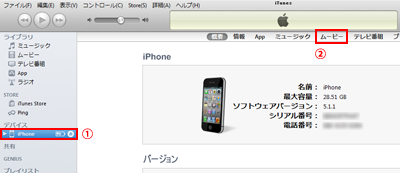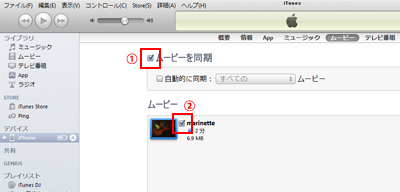エクセル復元|誤って削除したエクセルファイルを復元する方法
ここではBest Data Recoveryというデータ復元ソフトを使って誤って消してしまったエクセルファイルを復元する方法を紹介します。
大事なエクセルファイルを間違って削除してしまって困ったことはありませんか?大切のデータが入っているので、なんとかして復元したいですね。この時は、データ復元ソフトを使えば、高い確率で削除したエクセルを復元することができます。
まずは無料体験版をダウンロードします。
無料体験版ダウンロード:Best Data Recovery
Best Data Recoveryは誤って削除してしまった写真、動画、文書など様々なファイルを復元するデータ復元ソフトです。Officeドキュメントの復元にも対応しますので、誤って削除した、ウィルスに消されたWord、Excel、PPTなどの文書ファイルを強力復元できます。
1.削除したエクセルファイルを復元する方法
STEP1:[Best Data Recovery]をインストール
まずは「Best データ復元」をダウンロードしてインストールします。
インストールが終了後に「Best Data Recovery」を起動させます。
*上書きを防ぐため、復元ソフトのダウンロード先やインストール先をエクセルの保存先以外の場所に設定してください。
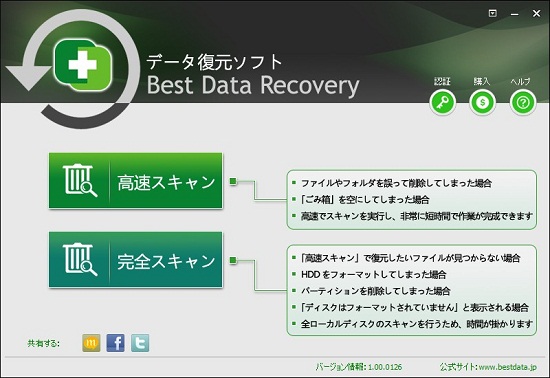
STEP2:復元方法を選択
「高速スキャン」と「完全スキャン」の2つの復元方法があり、誤消去やウィルスに消された場合、「高速スキャン」を選択します。 ドライブやエクセルの保存先をフォーマットしてしまった場合、「完全スキャン」を選択してください。また高速スキャンで復元したいエクセルが検出できなった場合、「完全スキャン」で再度検索してください。
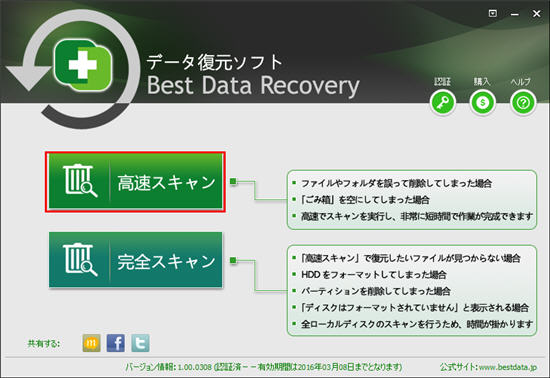
STEP3:ドライブを選択
エクセルが保存されたドライブを選択して「スキャン」をクリックします。
外付けHDD、SDカード、USBメモリなど外部メディアに保存されていた場合、先にこれらのメディアをパソコンと接続します。パソコンに「リムーバブルディスク」として認識されたら、「リムーバブルディスク」を選択します。
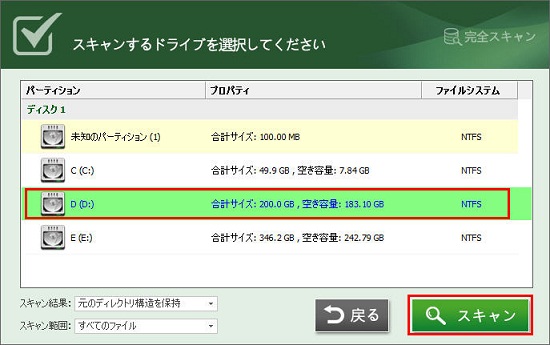
STEP4:検出したエクセルの内容を確認
ドライブのスキャンが終了後、復元できる可能性のあるファイルの一覧が表示されます。
エクセルファイルを復元するので、xls又はxlsxフォルダを開きます。復元する前にファイルをプレビューして内容を確認することができます。復元したいエクセルファイルにチェックを入れ「復元」ボタンをクリックします。
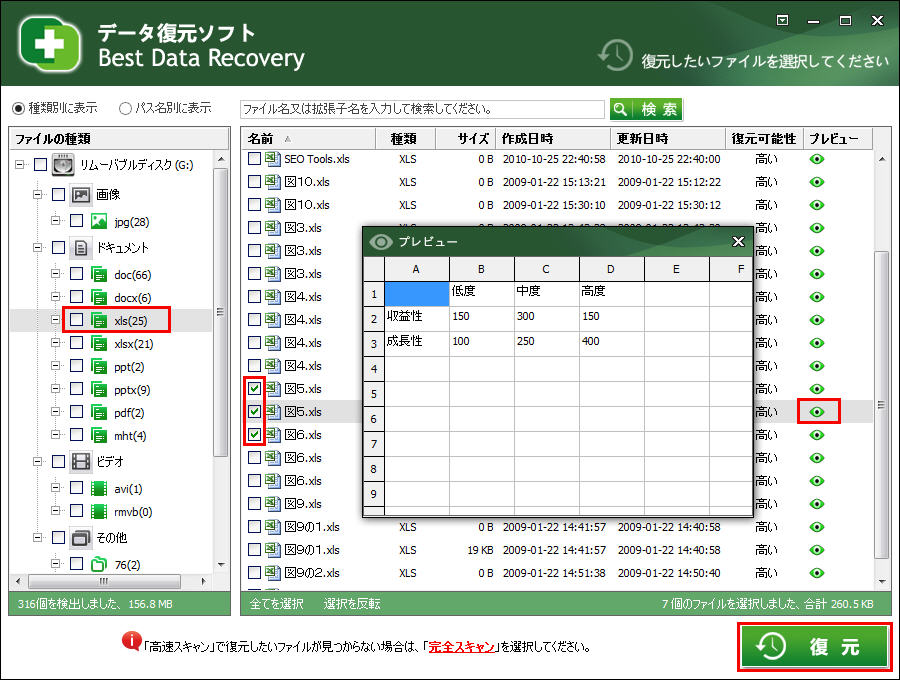
STEP5:復元先を指定
復元先を指定して「保存」ボタンをクリックするとエクセルファイルが復元されます。
復元先は復元ドライブとは別の場所に設定してください。
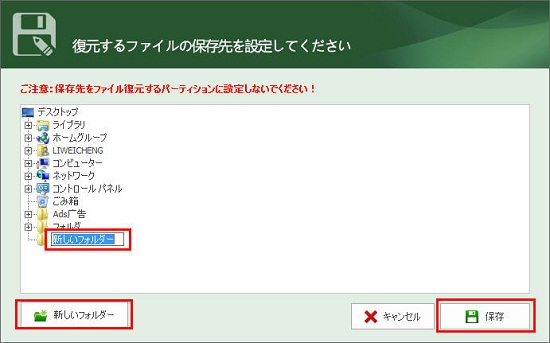
以下の画面が表示されたら、エクセルファイル復元が完了です。
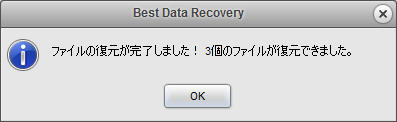
復元されたエクセルを開き、うまく復元されたようでしたら作業終了です。
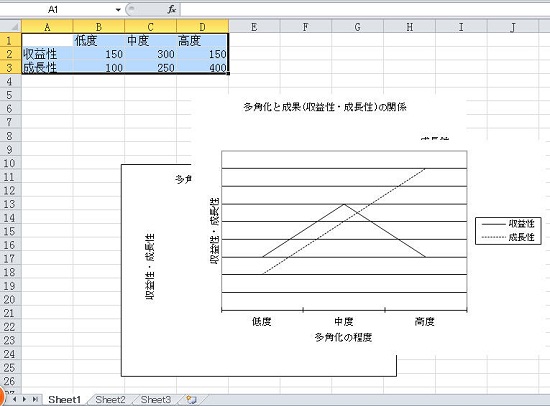
2.エクセル復元の注意事項
エクセルを復元する前に必ず下記のことを注意してください。
1.エクセルを削除した後に、直ちに復元作業に取り掛かりましょう。時間が経つにつれ復旧率がどんどん下がっていきます。早ければ早いほど復元できる確率が高いです。
2.エクセルを削除した後も、エクセルの保存先に新しいデータを書き込んだりすると、ファイルの存在領域が新しいデータに上書きされ、復旧確率が低下します。
3.データ上書きを防ぐため、復元ソフトのダウンロード先やインストール先を復元するドライブ以外の場所に設定してください。
4.復元できたエクセルファイルの保存先も復元したいドライブ以外の場所に設定してください。
3.エクセルファイル復元の仕組み
エクセルファイルの削除とは、管理情報のみが消去され、画面上から見えなくても、内部的にはファイルのデータが存在しています。 パソコンのデータ領域に残っていれば、データ復元できる可能性は残っています。ただし、一旦データ上書きしてしまうと、元データが破損されてしまい、復元ソフトを使っても復元できなくなるので、復旧業者に頼むしかありません。 その時、専門のエクセルファイル復元ソフトを使ってメディア全体をいったんサーチし、管理情報を再構築することで削除したエクセルファイルを復元することができます。
4.まとめ
以上の操作で誤って削除してしまったエクセルファイルを復元することができます。復元ソフトで誤消去したエクセルを復元できない場合、業者に頼む手もあります。業者でも100%復元できる保証はありませんので、大事なデータなら、必ずパソコン、外付けHDD、クラウドなどに二重三重バックアップしてください。
初心者もカンタン!感動的なスライドショー 作り方
ここでは初心者でも簡単に作れる感動的なスライドショー 作り方を紹介します。
「iSofterスライドショー作成」というスライドショーソフトを使用します。写真と音楽を組み合わせて簡単にスライドショーを作成することができます。テンプレートには画像表示モードや切り替え効果が事前に設定されており、テンプレートを選択するだけで、簡単にプロ並みのスライドショーを作成できます。
無料体験版スライドショー作成ソフトダウンロード:iSoterスライドショー作成
iSofterスライドショー作成には多彩なエフェクト、テンプレートや画像編集機能が搭載されています。写真に文字や可愛いステッカーを入れたり、フレームを付けたり写真を編集することができます。フェードイン・フェードアウトを含めて切り替え効果が200種類以上もあります。画像の表示にズームイン・ズームアウトのズーム効果を加えることもできます。オープニングやエンドニングを付けことも可能です。2番目の作例をぜひご覧ください。
1.初心者も簡単にできるスライドショー 作り方
STEP1:「iSofterスライドショー作成」をインストール
まず「iSofterスライドショー作成」をダウンロードしインストールします。
インストールが完了後、デスクトップに生成されたアイコンをダブルクリックして起動させます。
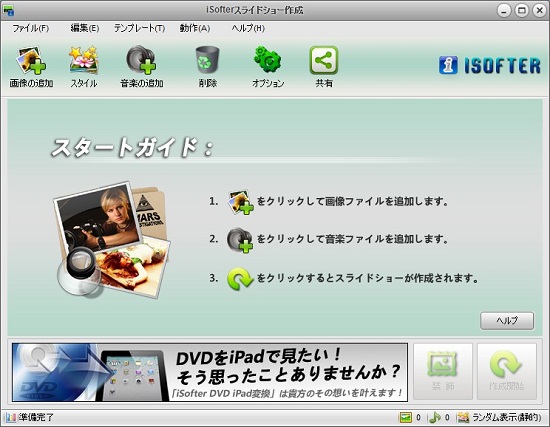
STEP2:画像ファイルの追加
「画像の追加」ボタンをクリックして、パソコンに保存している写真や画像を追加します。
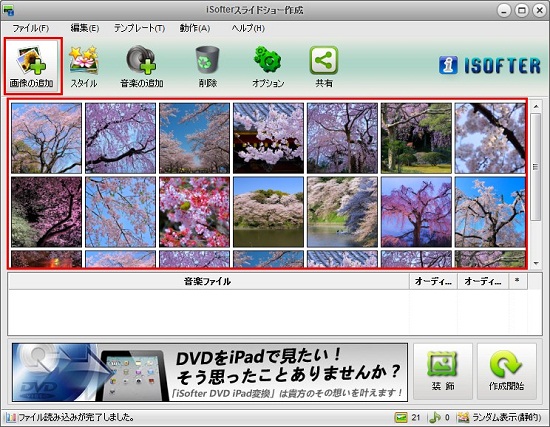
STEP3:音楽の追加
「音楽の追加」ボタンをクリックしてBGMとしてつけたい音楽ファイルを追加します。
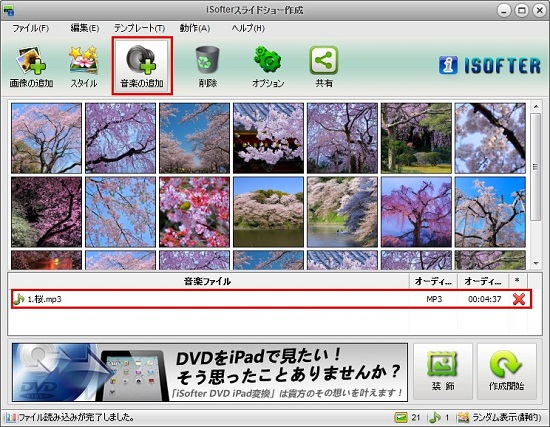
STEP4:スライドショー作成開始
「作成開始」ボタンをクリックしてスライドショー作成を開始します。
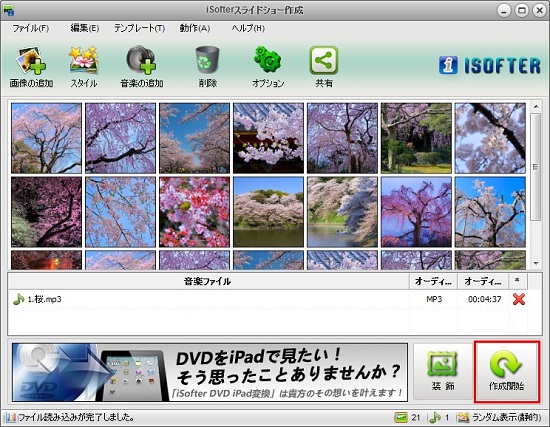
「作成開始」ボタンをクリックすると以下の「出力設定」ウィンドウが表示ます。
画像の表示時間と音楽の再生時間や時間の差が表示されます。この情報を踏まえて「出力モード」を選択します。
次は「プロファイル」ドロップダウンリストから出力形式を選択します。ファイル名を変更することもできいます。
以上の設定が完了しましたら、再度「作成開始」ボタンをクリックしてスライドショー作成を開始します。
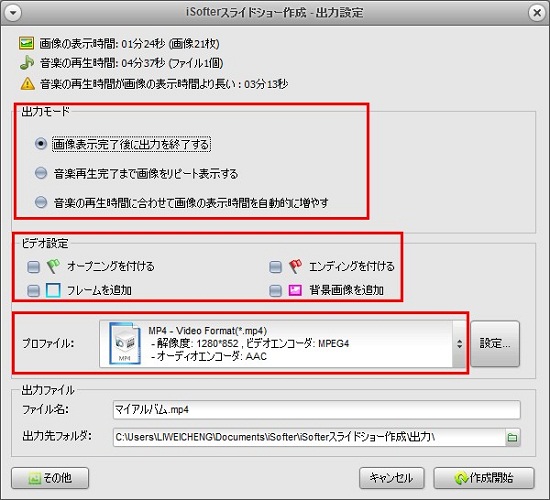
以上の操作で写真と音楽を合成して簡単に無料でスライドショー作成することができます。「iSofterスライドショー作成」は無料スライドショー作成ソフトですが、有料ソフトに負けない多彩なテンプレートと編集機能も搭載されています。 以下の部分で使い方を詳しくご紹介します。
1.画像の編集
インターフェイスに表示される画像のサムネイルをダブルクリックするか「鉛筆」をクリックして編集ウィンドウを開きます。 「効果」タグにて画像と画像の間の切り替え効果、画像の表示時間、表示モードなどを設定できます。
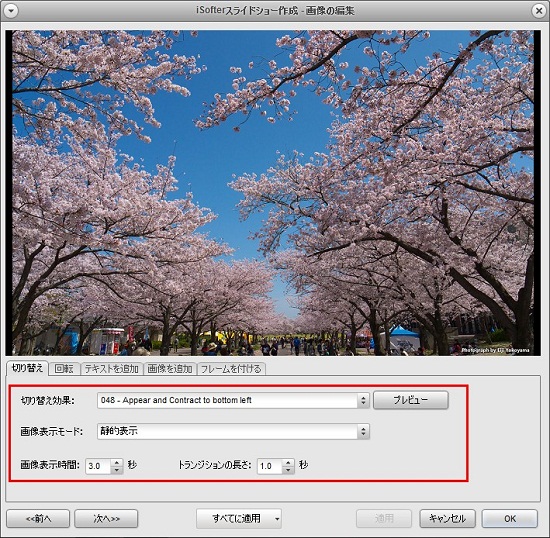
「回転」タグにて画像を回転することができます。
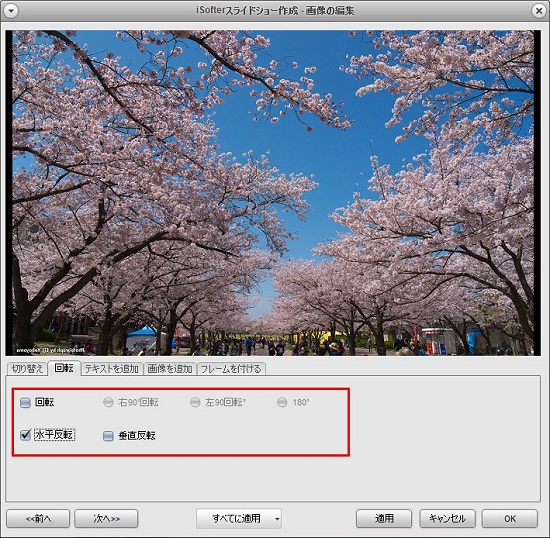
「テキストを追加」タグにて画像に透かし文字(メッセージ)を挿入できます。
文字のフォント、色、表示位置、サイズ、透明度などもいろいろ設定できます。
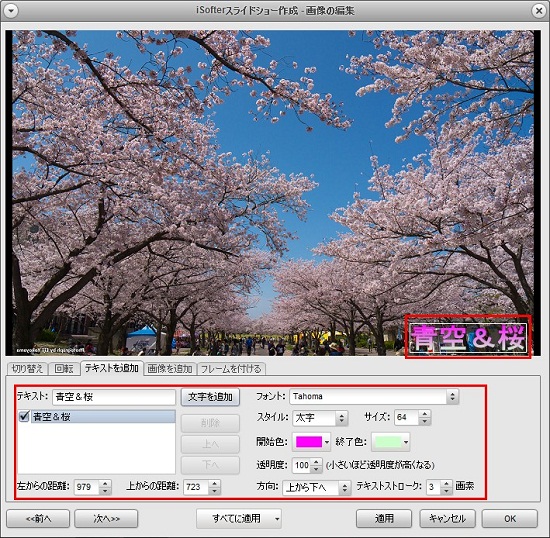
「画像を追加」タグにて透かし画像を挿入することもできます。復数の画像を挿入することも可能です。
画像の表示位置や大きさの調整ができます。

「フレームを付ける」タグでは画像にフレームを付けることができます。

2.テンプレートの設定
「スタイル」ボタンをクリックするとテンプレートを設定することができます。
右側にテンプレートのメニューから十数種類のテンプレートを選択できます。
左側でテンプレートの効果をプレビューできます。
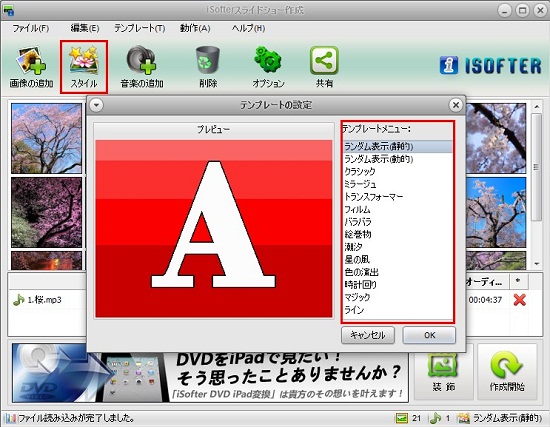
3.出力形式と出力先の設定
「プロファイル」ドロップダウンリストから出力形式を選択できます。
「出力先」の右側の「フォルダ」ボタンをクリックすれば作成するスライドショーを保存する場合はを変更できます。
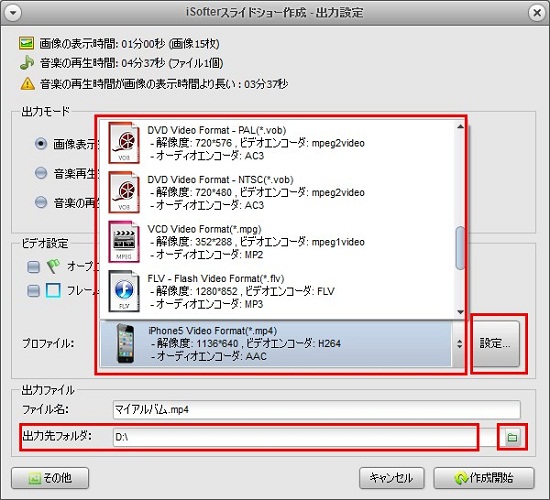
「プロファイル」右側の「設定」ボタンをクリックすれば、さらにスライドショー動画のスライドショー解像度、コデックやフレームレートなどを設定できます。
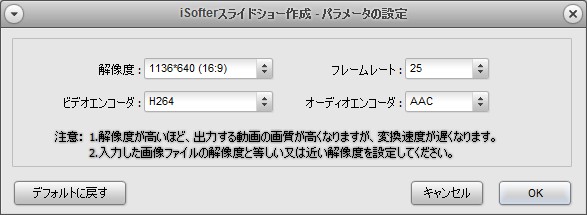
4.装飾
画像の編集だけでなく、スライドショー動画に オープニング、エンディング、背景、フレームなどを付けて動画を装飾することもできます。
オープニング&エンディング
「オープニングを付ける」や「エンディングを付ける」にチェックを入れます。「選択」ボタンをクリックして画像を選択します。 オープニングの表示時間も設定できます。
「画像を編集」ボタンをクリックしてオープニング画像に文字を挿入したり、フレームを付けたり編集することができます。
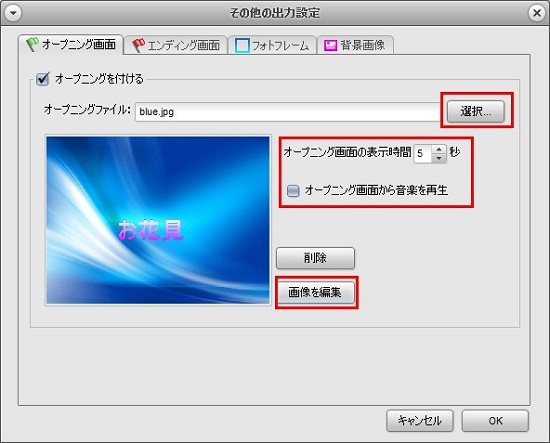
フレームの追加
「フレームを追加」にチェックを入れ、「選択」ボタンをクリックしてフレームを選択します。
オープニングとエンディング以外スライドショー全体がフレームを付けられるようになります。
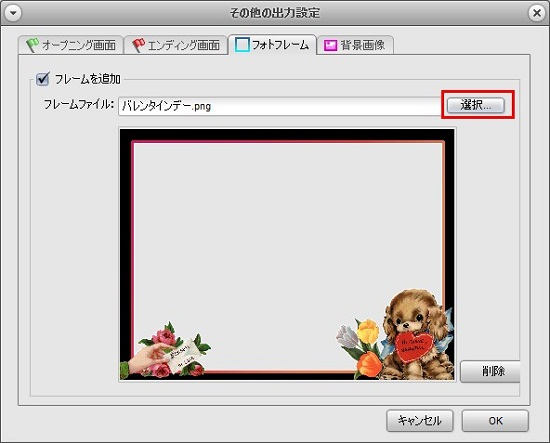
背景画像の設定
「背景画像を有効にする」にチェックを入れ、「選択」ボタンをクリックして画像ファイルを選択すれば、
スライドショーに背景を設定することができます。

5.オプションの設定
「オプション」ボタンをクリックすると 「作成完了後のPC動作」や 「出力先フォルダ」の設定をデフォルト設定から変更できます。
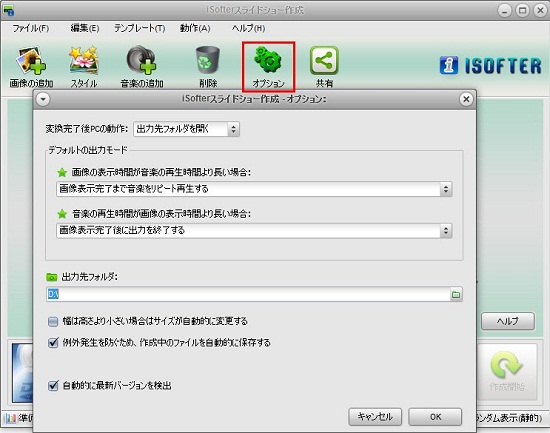
6.友人に共有
本製品を使ってみて良かったと思いましたら是非Facebook、Twitter、Mixiで知人にシェアしましょう!
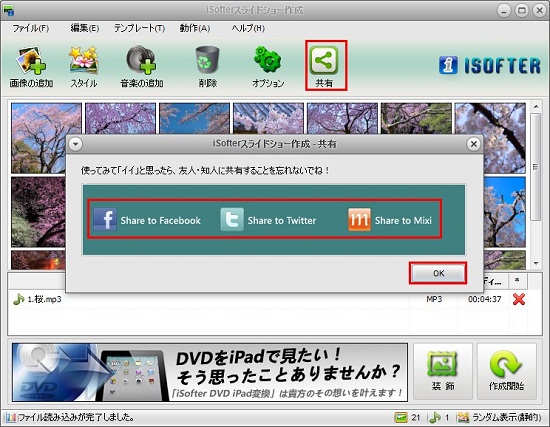
以上簡単な操作で写真と音楽を合成して、いろんな特殊効果も加えて本格のスライドショーを作成することができます。
2.iSofterスライドショー作成で作成した作例
次はiSofterスライドショー作成というスライドショー作成ソフトを使って作ったスライドショーです。写真加工はMosarsというカメラを使用しました。
3.おすすめカメラアプリ
写真撮影はMosarsというカメラアプリを勧めます。レトロ、チェキ、写ルンです、油絵などインスタ風やフィルム風フィルターが充実しています。合わせて60種類以上のフィルターが搭載され、数種類の無料フィルターも用意されています。チェキ風フレームをはじめ、十数種類のフォトフレームも無料で利用できます。インスタで大人気のチェキ風写真・フィルム風写真を撮ったり、撮影済の写真をチェキ風加工・フィルム加工したりすることができます。無料機能だけでもオシャレで可愛い写真を撮影・加工することができます。
1.APP Storeの「検索」タブで「Mosars」を入力して検索します。ヒットしたらダウンロードします。
2.下記のリンクをSafariで開いてからダウンロードします。 https://itunes.apple.com/jp/app/id1534819112?mt=8
4.まとめ
以上がスライドショー作り方の紹介でした。iSofterスライドショー作成というスライドショーソフトには多彩な画像表示モードや切り替え効果が搭載されます。文字やステップを入れたり、フォトフレームをつけたりすることもできます。ユーザーインターフェースも直感的でわかりやすく、初心者でも簡単な操作で感動的なスライドショーを作成できます。
自力でカラオケムービー作成する方法
ここでは「iSofterカラオケムービーメーカー」というソフトを使い、
カラオケ字幕を作成して、写真、ビデオ、音楽と合成してカラオケムービーを作成する方法を紹介します。
Step1:ソフトをインストール
まず「iSofterカラオケムービーメーカー」をダウンロードしてインストールします。
インストールが完了後、デスクトップに生成されたアイコンをダブルクリックして起動させます。
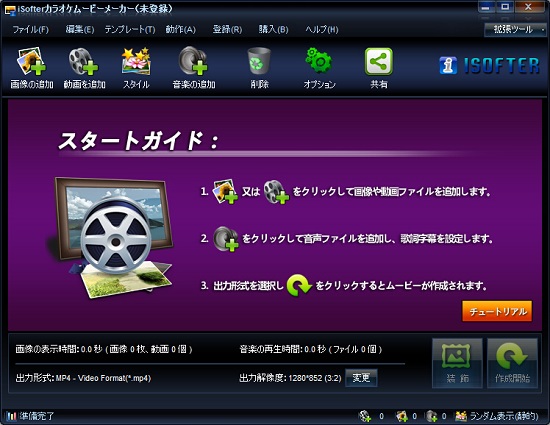
Step2:写真とビデオを読み込む
「画像の追加」と「動画を追加」をクリックして写真やビデオファイルなどムービー作成素材を追加します。
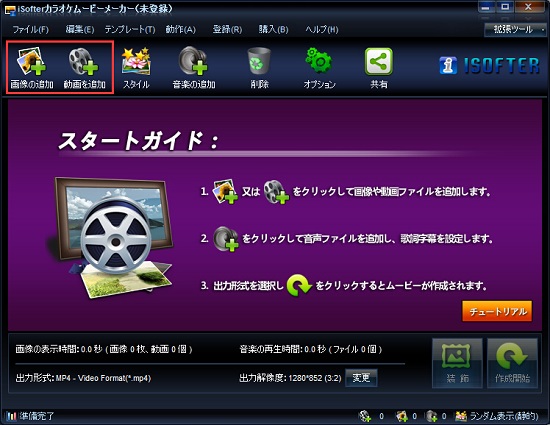
追加した写真やビデオのサムネイルが以下のように表示されます。サムネイルをドラッグすれば順番の調整もできます。
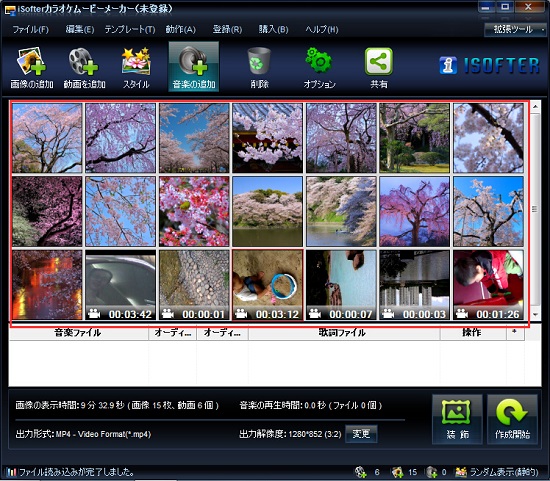
Step3:音楽を追加
「音楽の追加」をクリックして音楽ファイルを追加します。BGMとして付けることができます。
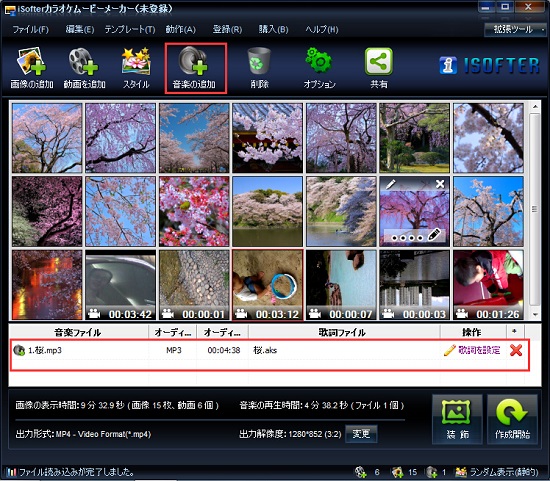
STEP4.歌詞の追加と設定
音楽ファイルを追加した後、「歌詞を設定」をクリックして音楽と対応する歌詞ファイルを追加します。
「歌詞の設定」ウィンドウで歌詞をプレビューや調整したりすることができます。
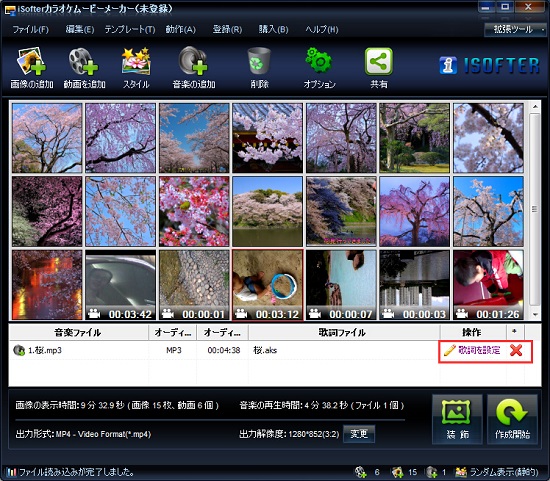
4.1歌詞の追加と作成:
「追加」ボタンをクリックして音楽と対応の歌詞ファイルを追加します。
既存の歌詞ファイルがない場合、「歌詞を作成」をクリックして歌詞作成ソフトを起動させ歌詞を作成します。
カラオケ字幕作成方法については、詳しくはカラオケ字幕を作成する方法をご参照ください。
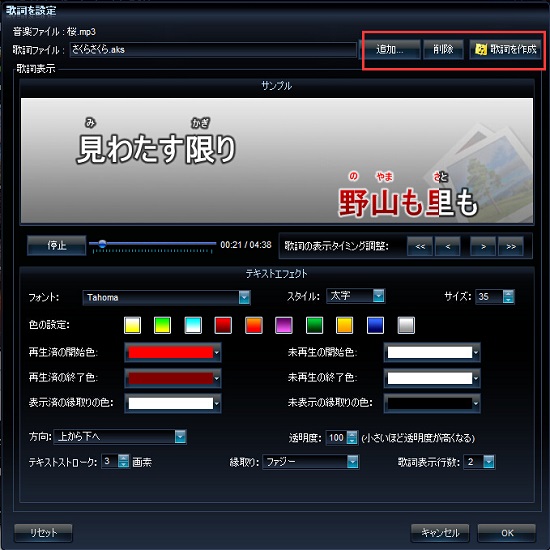
4.2歌詞のプレビューと調整:
「プレビュー」ボタンをクリックすると、音楽の再生に合わせて歌詞がプレビューウィンドウに表示されます。
プレビューする際に歌詞のフォント、サイズ、色、透明度、輪郭などを調整できます。
音楽と歌詞が同期していない場合は、「歌詞の表示タイミング調整」で微調整しズレを補正することができます。
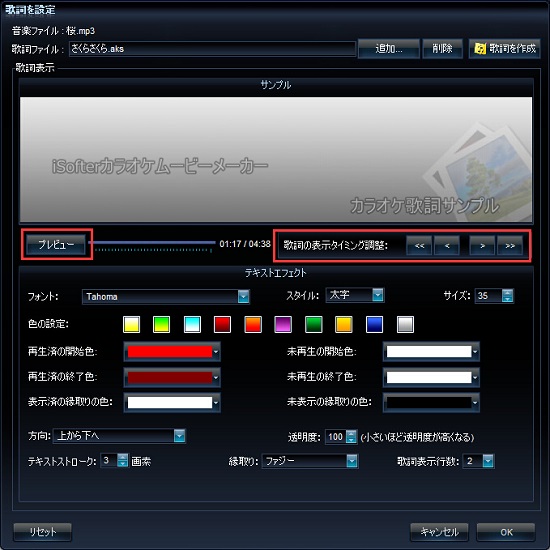
Step5:ムービー作成開始
「プロファイル」より出力形式を選択してから「作成開始」ボタンをクリックします。
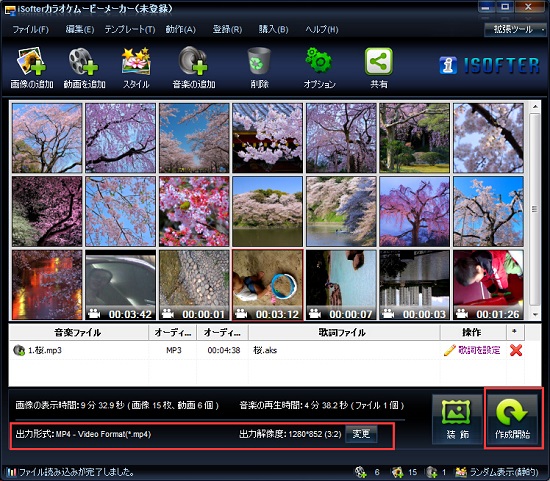
上のステップで「作成開始」ボタンをクリックすると以下の「出力設定」ウィンドウが開きます。
画像の表示時間と音楽の再生時間や時間の差が表示されます。この情報を踏まえて「出力モード」にて希望の出力モードを選択します。
ムービにオープニングやエンディングなど付けることもできます、やり方は以下の部分で説明します。
以上の設定すべて完了しましたら、再度「作成開始」ボタンをクリックするとムービ作成が開始されます。

以上の操作で写真、ビデオ、音楽BGMから動画作成することができます。「iSofterムービーメーカー」ではただ写真、ビデオ、音楽を合成するだけでなく、画像や動画を編集したり、作成する動画を装飾したりすることもできます。
1.画像の編集
インターフェイス表示される画像のサムネイルをダブルクリックするか「鉛筆」のマックをクリックして編集ウィンドウを開きます。
1.1「トリミング」タブにて画像をトリミングして必要の部分だけ切り出すことができます。
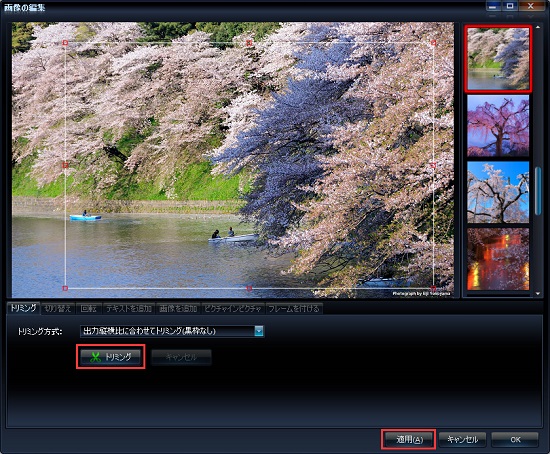
1.2「切り替え」タブにて画像と画像の間の切り替え効果、画像の表示時間、表示モードなどを設定できます。
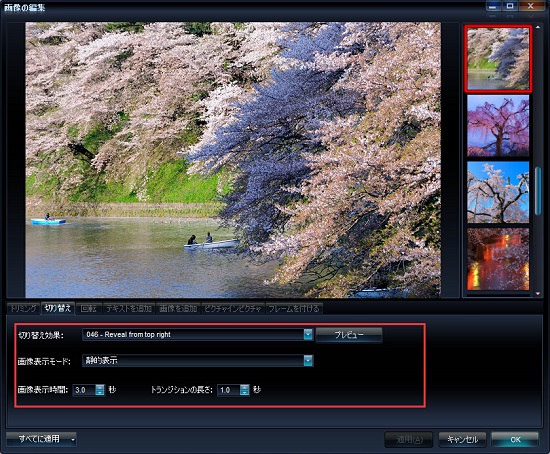
1.3「回転」タブにて水平回転、垂直反転、時計回り回転、反時計回り回転など画像の向きを変更したり、
画像にフィルター効果を付けたりすることができます。
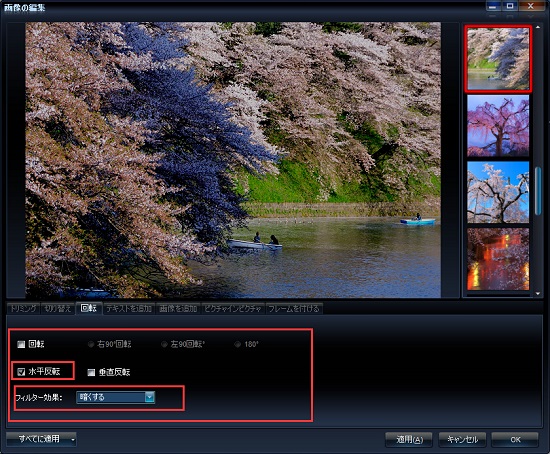
1.4「テキストを追加」タブにて文字を入力し「文字を追加」をクリックすれば画像に文字を挿入できます。
文字のフォント、色、表示位置、サイズ、透明度など詳しく設定できます。
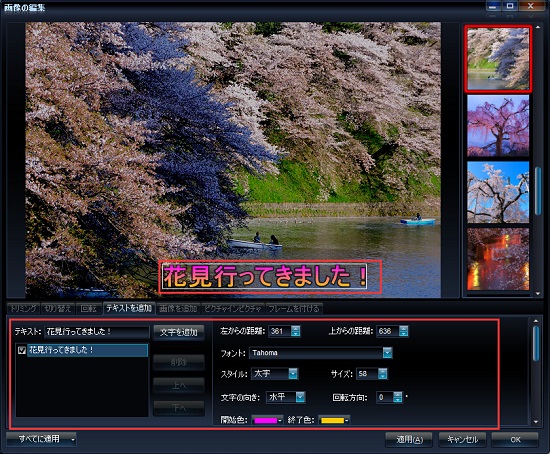
1.5「画像を追加」タブにて画像に透かしを挿入することができます。復数の透かしを挿入できます。
透かし画像を直接ドラッグすれば透かしの表示位置やサイズ、向き、輪郭などを設定できます。

1.6「ピクチャインピクチャ」タブで画像のなかに別枠で他の静止画を配置することができます。
透かし画像を直接ドラッグすれば透かしの表示位置やサイズ、向き、輪郭などを設定できます。

1.7「フレームを付ける」タブにてフレームを選択するだけで画像にフレームを付けることができます。

2.動画の編集
ビデオのサムネイルをダブルクリックするか「鉛筆」ボタンをクリックするとビデオ設定ウィンドウが開きます。
2.1「動画上の音声を保持」からチェックを外すと動画が無音動画になります。動画の音声を保持する場合は、
追加した音楽と音声ミックスできます。もちろん動画の音量と音楽の音量をそれぞれを調整できます。
2.2動画の画面をトリミングすることもできます。必要の部分だけを切り出すことができます。
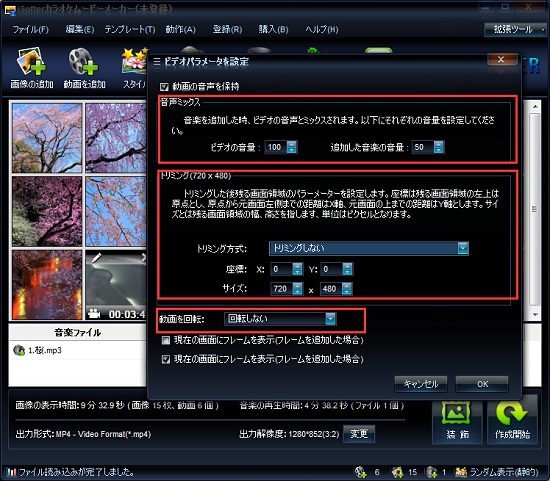
3.テンプレートの設定
「スタイル」ボタンをクリックしてテンプレート設定ウィンドウを開きます。
右側に十数種類のテンプレートがメニューに表示されます。左側でテンプレートの効果をプレビューできます。
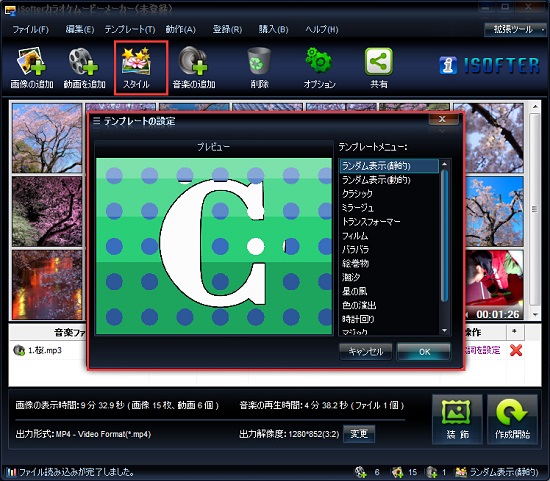
5:出力形式と解像度の設定
「メインインターフェイスの「変更」ボタンをクリックします。
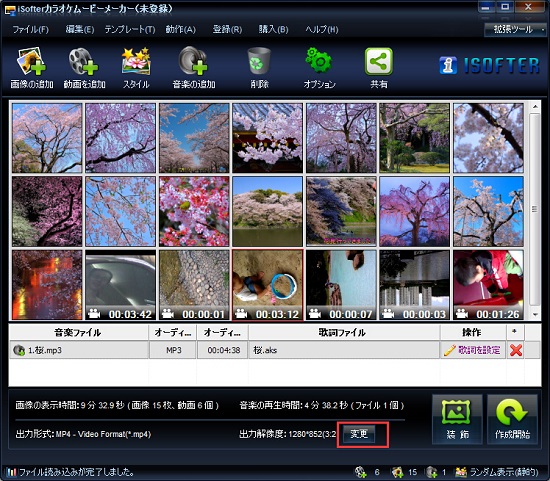
「プロファイル」から出力形式を選択します。さらに解像度、圧縮率やフレームレートなどを設定できます。
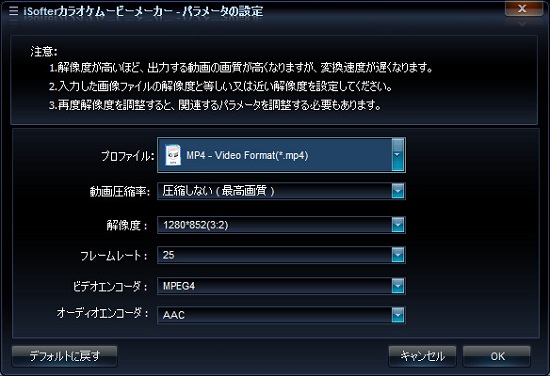
6:装飾
「装飾」ボタンをクリックすると「その他の出力設定」のウィンドウが開きます。
ムービーにオープニング、エンディング、背景、フレーム、ウォーターマークなどエフェクトを追加できます。
6.1オープニングを付ける
「オープニングを付ける」にチェックを入れます。「選択」ボタンをクリックして画像を選択します。
オープニング画像の表示時間を設定することができます。「オープニングから音楽を再生」にチェック入れれば、音楽がオープニングから再生します。
「画像を編集」ボタンをクリックしてオープニング画像に文字挿入やフレームを付けるなど編集することもできます。
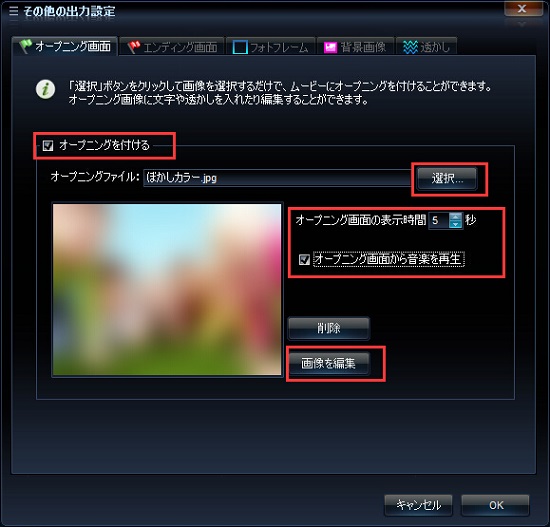
6.2エンディングを付ける
「エンディングを付ける」にチェックを入れます。「選択」ボタンをクリックして画像を選択します。
エンディング画像の表示時間を設定することができます。
「画像を編集」ボタンをクリックしてエンディング画像に文字を挿入したり、フレームを付けたりすることができます。

6.3フレームを付ける
「フレームを追加」ボタンをクリックしてムービーにフレームを付けることができます。
ムービーにフレームを付けると、ムービー全編にフレームが表示されるようになります。
ムービーにフレームを付ける前に、出力形式と解像度を先に設定する必要があります。
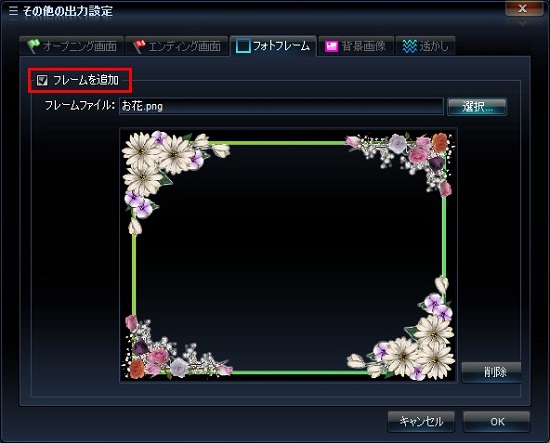
6.4背景画像の設定
「背景画像を有効にする」にチェックを入れ、「選択」ボタンをクリックして背景画像を選択します。
サイズの小さい画像は背景画像の上に表示されます。
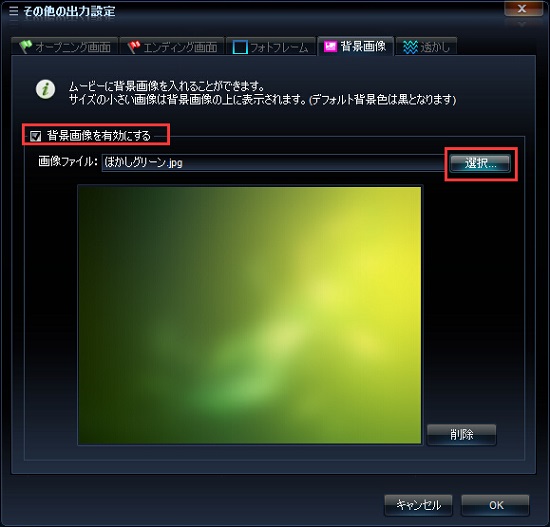
6.5透かしを挿入
「透かしを設定」ボタンをクリックしてムービーに透かし文字?画像を入れることができます。
透かしの色、サイズ、表示位置、透明度、輪郭などを自由に設定できます。
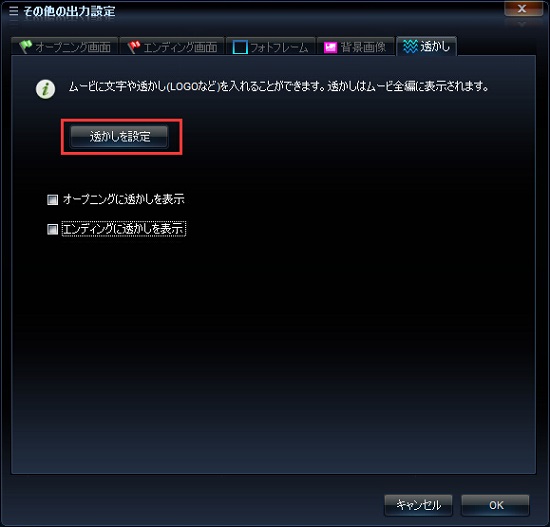
以上作成したカラオケムービーに更にオープニング、エンディングや背景などを付けたり、画像に文字、画像を入れたりして編集することができます。
3ステップの簡単な操作でDVDをMP4に変換する方法
ここでは、DVDをMP4に変換する方法を紹介します。ただ3ステップの簡単な操作でDVDをMP4に変換することができます。
MP4形式の汎用性が高く、DVDから変換できたMP4動画は、パソコンのほとんどの動画再生ソフトやiPad、iPhone、iPod、Androidスマホやタブレット、PSP、ウォークマンなど多くの携帯端末で再生できます。そのため、DVDをMP4に変換してから、PCに取り込んで編集したり、iPadやiPhone、Androidスマホに入れたりする要望が非常に多いです。
DVDから変換できたMP4動画をiPadやiPhone、Androidスマホなどデバイスに取り込む方法については、「DVDをiPhoneに取り込み方法」と「DVDをススマホに取り込む方法」をご参照ください。
今回は「iSofter DVD 変換」というDVD変換ソフトをを使用します。ユーザーインターフェイスが分かりやすく、初心者でも3ステップの簡単な操作でDVDをMP4に変換することができます。まずは下記リンクから無料体験版をダウンロードします。
DVD MP4変換ソフト無料体験版ダウンロード:iSofter DVD 変換
1.iSofter DVD 変換とは
iSofter DVD 変換は直接DVDをMP4など動画ファイルに変換できるDVDリッピングソフトです。DVDをMP4、AVI、WMV、FLV、MOV、3GPなどの動画形式に変換することや、直接DVDをiPad、iPhone、iPod、PSP、Androidスマホやタブレットなどデバイスで再生できる動画に変換することも可能です。
また、iSofter DVD 変換には動画カットの機能も付き、DVDからお気に入りのシートだけを切り出してMP4に変換することができます。
2.iSofter DVD 変換を使ってDVDをMP4に変換する方法:
DVD変換ソフトをダウンロード
まずは「iSofter DVD 変換」をクリックしてダウンロードします。
ダウンロードしたファイルを実行しインストールします。インストールした後、起動させます。
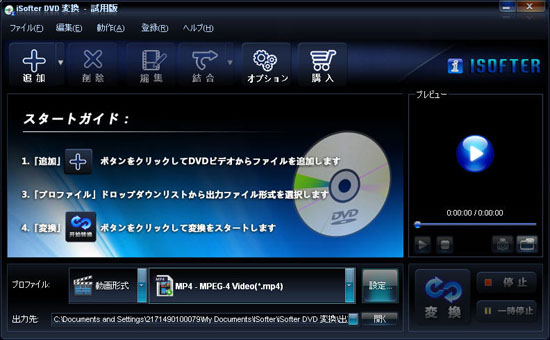
Step1:ドライブにDVDを挿入
パソコンのドライブにMP4に変換したいDVDを挿入します。
「追加」ボタン→「DVDドライブを選択」メニューをクッリクしてDVDを取り込みます。
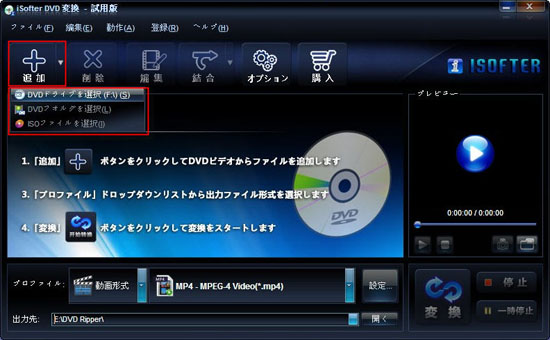
Step2:出力形式をMP4に設定
「プロファイル」ドロップダウンリストから「動画形式」のMP4を選択して出力形式に設定します。
一般のMP4形式のほか、iPad、iPhone、iPod、PSP、スマホ、タブレット用MP4形式も用意されています。
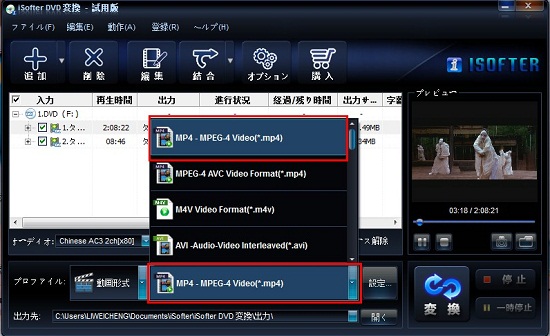
Step3:DVD MP4変換開始
以上の設定が完了しましたら、右下の「変換」ボタンをクリックします。
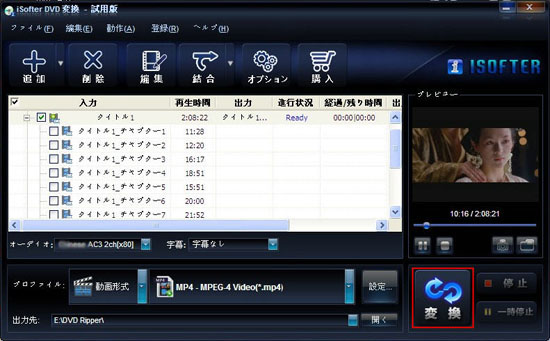
以上の手順に従って操作すれば、DVDをMP4に変換することができます。変換終了した後に、DVDから変換できたMP4動画を保存するフォルダが自動的に開きます。パソコンで一度再生してみて、正常に再生できるのでしたら、DVD MP4変換作業が完了です。
3.DVDからお気に入りのシーンだけをMP4に変換する方法
DVD全編ではなく、お気に入りのシーンだけを切り出してMP4に変換したい時もあります。iSofter DVD 変換というソフトには「カット」という編集機能が付いているため、DVDからお好みの部分だけを切り出してMP4に変換することができます。
ソフトウエアをダウンロードしてから、DVDを追加します。そして、「編集」ボタンをクリックし編集ウィンドウを開きます。
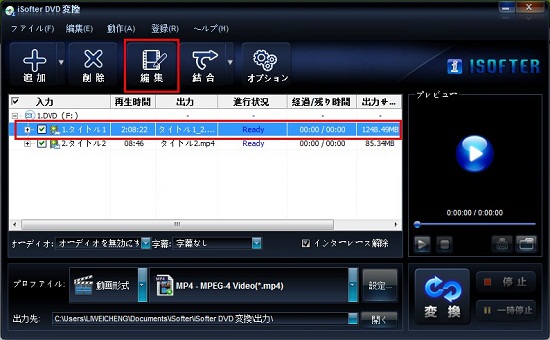
開始時間と終了時間を入力し「追加」ボタンを押せば、欲しい部分を切り出すことができます。
矢印をドラッグ&ドロップするだけで開始時間と終了時間を設定することもできます。
必要な部分を切り出した後、「完了」ボタンをクリックします。
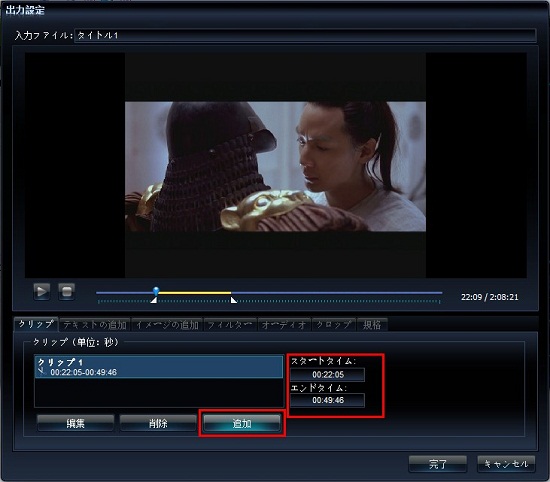
複数の切り出した部分を一つの動画に結合することもできます。結合したいファイルを選択し、「結合」ドロップダウンリストから「選択したファイルを結合」をクリックします。。
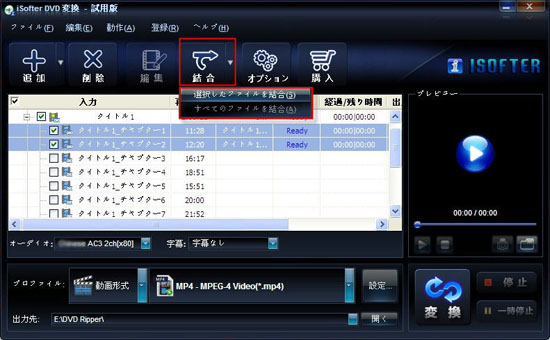
「プロファイル」からMP4形式を選択し、「変換」ボタンをクリックします。このように操作すれば、DVDからお気に入りの部分だけをMP4に変換することができます。
以上の手順で操作すれば、DVDからお気に入りのシーンだけを取り出してMP4に変換することも可能です。後は変換完了するまでしばらく待ちましょう!
4.まとめ
パソコンのCPU処理能力により、DVD MP4変換に時間かかることもあります。変換終了後、変換できたMP4動画をパソコンに取り込んで再生したり、 iPad、iPhone、Androidスマホに取り込み再生したりすることができます。
DVDをiPadに取り込み再生する方法
ここではDVDをiPadに取り込み再生する方法を紹介します。
通勤通学の電車でお気に入りのDVDをiPadで見たいのではないでしょうか?初心者でも簡単な操作でDVDをiPadに取り込み、お気に入りのDVDをiPadで再生することができます。
DVDをiPadに取り込むには、まずはDVDから動画を取り出してiPadで再生できる形式に変換します。次はiTunesを経由で変換した動画をiPadに取り込みます。今回は「iSofter DVD iPad変換」というソフトを使って、DVDをiPad用動画に変換します。
DVDをiPad用に変換できるほか、音声抽出、カット、結合、映像回転、透かしや文字の挿入など多彩な編集機能も搭載されます。DVDの音声だけを取り出してiPadに入れたり、DVDからお気に入りのシーンだけを切り出してiPadに入れたりすることもできます。DVDをiPadに取り込み、ライブや英会話のDVDの音声をiPadに入れたい、iPadでDVDを見たい方にお勧めです。
まずは下記のリンクをクリックして無料体験版をダウンロードしてください。
無料体験版ダウンロード:iSofter DVD iPad 変換
DVDをiPadに取り込み再生する方法
Step1:DVDをiPad用の動画に変換する
1:ソフトのダウンロード
まず「iSofter DVD iPad 変換」をダウンロードします。
インストールが完了後、デスクトップにあるアイコンをダブルクリックして起動します。

2:DVDディスクを挿入する
iPadに取り込みたいDVDをドライブに挿入ます。ツールバーにある「追加」ボタンをクリックしてDVDビデオを追加します。

3:出力ファイル形式を選択する
iPadに取り込みたいDVDビデオを選択し、「プロファイル」ドロップダウンボタンをクリックして希望するiPad用形式を出力ファイル形式に設定します。初代iPadから最新モデルの第四世代iPad、iPad Air、iPad miniのすべて機種に対応しますので、直接対応の機種を選択してください。
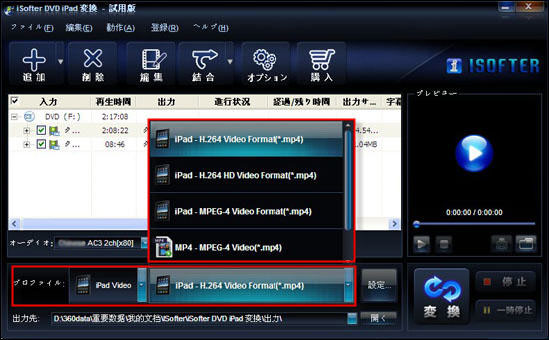
4:保存先を設定する
「出力先」右側にあるボタンをクリックし、DVDから変換したiPad用動画を保存するフォルダを指定します。
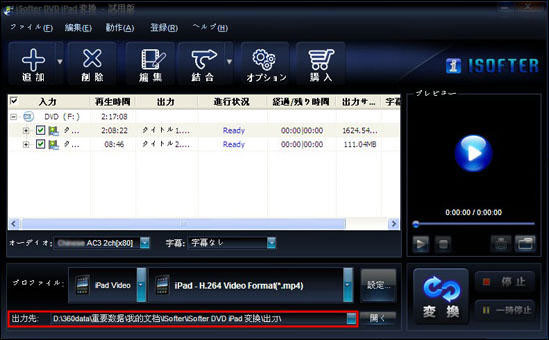
5:DVDをiPad用に変換開始
以上設定完了しましたら、「変換」ボタンをクリックしてDVDをiPad用に変換します。
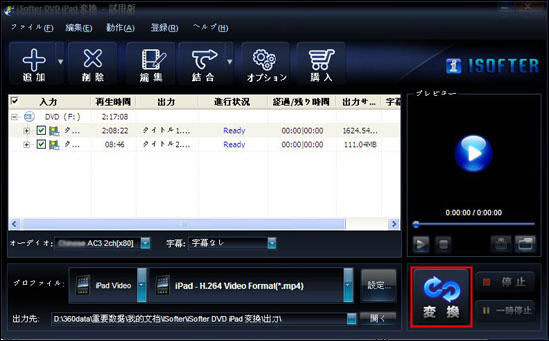
以上、DVDをiPad用に変換しましたが、次は変換した動画をiTunes経由でiPadに入れる作業に移します。
Step2:変換したiPad用の動画をiTunesに入れる
DVDをiPad用に変換した後、iTunesを起動します。
変換後の動画をD&DでiTunesの「ムービー」に入れるか又は「ファイル」→「ファイルをライブラリーに追加」をクリックして入れます。
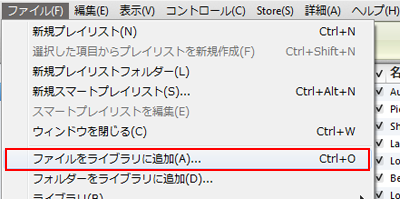
Step3:iPadに取り込む
iTunesに入れた動画を選択し、「適用」ボタンをクリックするとiPadと同期されます。
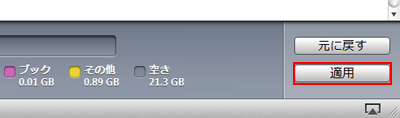
以上の操作でDVDをiPadに取り込み、いつでもどこでもDVDをiPadで再生して観れるようになります。
出張先や移動中の電車で時間つぶしにぜひご活用してください。
DVDをスマホに取り込み、スマホでDVDを観る方法
ここでは、DVDをスマホに取り込み、DVDをスマホで観る方法を紹介します。
スマートフォンといえば、iPhoneは勿論、HUAWEI、サムスンのGalaxy、ソニーのXprie、富士通のArrowsなどAndroidの人気機種もたくさんあります。
今回はDVDをiPhoneに取り込む方法と、DVDをAndroidスマホに取り込む方法それぞれをご紹介します。
物理的にDVDをスマホに取り込むのはもちろん無理です。そのため、DVD変換ソフトを使ってDVDから動画を取り出してスマホで再生できる動画形式に変換する必要があります。その変換できたDVD動画をスマホに取り込むと再生できます。
1.DVDをiPhoneに取り込む 方法
DVDをiPhoneに取り込むには、まずはDVDから映像を取り出してiPhone用動画に変換する必要があります。
ここで「iSofter DVD iPhone変換」という変換ソフトを使います。まずは無料体験版をダウンロードしてください。
無料体験版ダウンロード:iSofter DVD iPhone 変換
DVDをiPhoneに取り込み再生する方法
Step1:変換ソフトをダウンロード
まずは「iSofter DVD iPhone 変換」をクリックすると変換ソフトの無料版をダウンロードします。
インストールが完了した後、起動させます、次の画面が表示されます。

STEP2:DVDの追加
iPhoneに見たいDVDをパソコンのドライブに挿入ます。ツールバーにある「追加」→「DVDドライブを選択」をクリックします。 読み込みしたDVDタイトルが下の画面に表示されます。

STEP3:iPhone機種を選択
「プロファイル」ドロップダウンリストから直接お持ちのiPhone機種を選択します。
機種が見つからない場合は、出力形式を通用のiPhone-H.264 Video Format(*.mp4)に設定してください。このフォーマットはすべてのiPhone機種で再生できます。新たに発表された最新機種のiPhone X、iPhone XR、iPhone XS、iPhone XS Maxにも対応します。
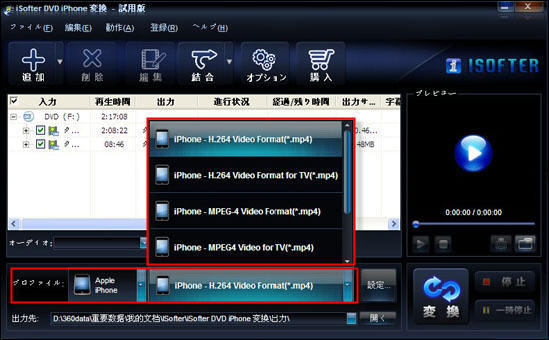
STEP4:変換開始
以上の設定が完了しましたら、右下の「変換」ボタンをクリックします。
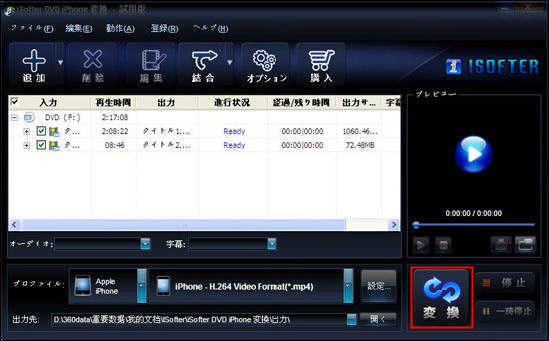
後は変換完了まで待ちましょう!ご利用のパソコンのスペックによって変換処理にかかる時間も違います。
変換完了した後、変換できた動画をiPhoneに入れる作業に入ります。
STEP5:変換後の動画をiTunesに取り込む
変換完了した後、変換できた動画をドラッグ&ドロップでiTunesに入れます。
又は「ファイル」→「ファイルをライブラリーに追加」をクリックして変換できた動画をiTunesに取り込みます。
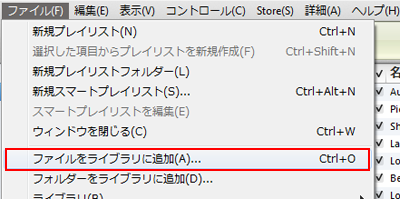
STEP6:iPhoneに転送
まずはiPhoneとパソコンを接続します。
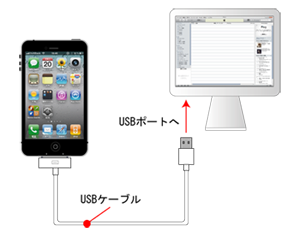
iTunesの「デバイス」欄の「iPhone」をクリックして、「ムービー」タグを選択します。
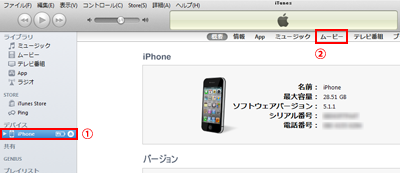
「ムービーを同期」にチェックを入れ、iPhoneに入れたい動画を選択します。
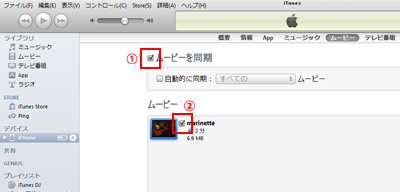
「適用」ボタンをクリックします。
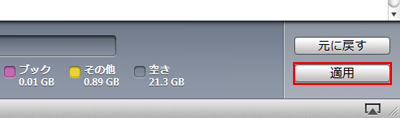
以上の操作でDVDをiPhoneに取り込むことができます。その後iPhoneのビデオアプリで再生することができます。通勤通学中はもちろん、旅行や出張などの外出先でもいつでもどこでもDVDをiPhoneで再生して見ることができます。
2.DVDをAndroidスマホに取り込む方法:
DVDをAndroidスマホに取り込むには、「iSofter DVD スマホ変換」という変換ソフトを使います。
HUAWEI、OPPO 、Galaxy、Xperia、ZenFone、AQUOS、Arrowsなどほぼすべての人気機種に対応します。まずは無料体験版をダウンロードしてください。
無料体験版ダウンロード:iSofter DVD スマホ 変換
Step1:変換ソフトをダウンロード
まず「iSofter DVDスマホ変換」をダウンロードします。
ダウンロードしたファイルを実行してインストールします。インストール、「iSofter DVDスマホ変換」を起動させます。

Step2:DVDを追加
スマートフォンに入れたいDVDをパソコンのドライブに挿入ます。「追加」→「DVDドライブを選択」ボタンをクリックします。DVDが読み込まれると、DVDタイトルが表示されます。

Step3:出力形式を選択
「プロファイル」ドロップダウンボタンをクリックしてスマートフォンのメーカーと具体的な機種を選択します。
お持ちの機種が見つからない場合は、「スマホ共通」動画形式を選択してください。
出力形式を「スマホ共通」に設定すれば、変換した動画をほとんどのスマートフォンで再生できます。
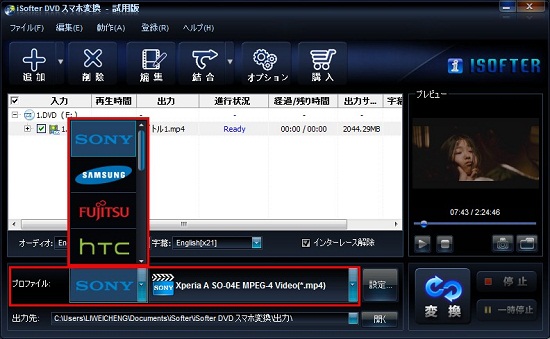
Step4:変換開始
以上の設定が完了しましたら、「変換」ボタンをクリックします。DVDからスマートフォン用動画ファイルに変換されます。
変換完了した後、保存先フォルダが自動的に開きます。
次は変換したDVD動画をスマートフォンに入れる作業に入ります。
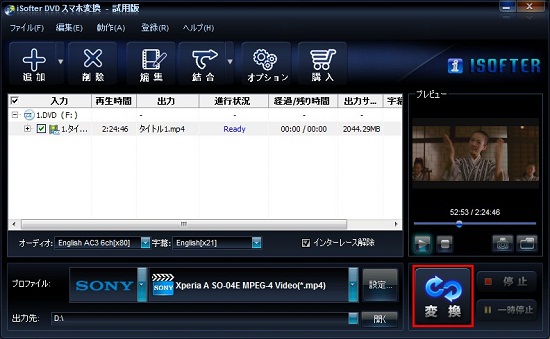
Step6:DVD動画をスマートフォンに取り込む
DVDから変換できたMP4動画をスマートフォンの本体ストレージか外部SDカードに移します。
まずはUSBケーブルを使って、Androidスマートフォンをパソコンと接続します。パソコンに認識されたら、「マイコンピューター」にスマートフォンの機種名が表示されます。
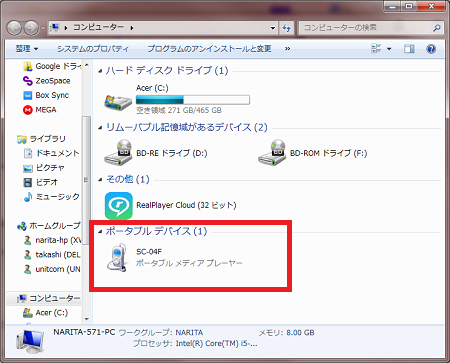
機種名をダブルクリックします。本体ストレージとSDカードの二つのフォルダが表示されます。
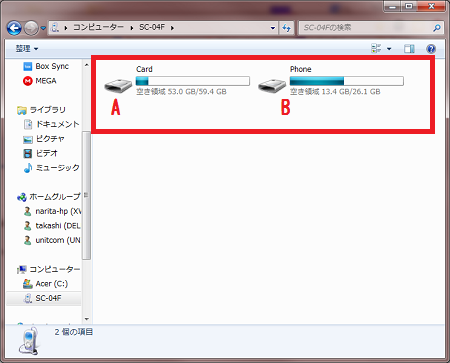
DVD動画をSDカードに入れる場合は、SDカードフォルダをクリックして開きます。その中の「movie」という動画フォルダを探します。*本体ストレージの容量に限界あり、様々なアプリも入っているので、できるだけDVD動画をSDカードに保存するようにしてください。
*スマートフォンでSDカードを使う時、MicroSDカードに保存した写真や動画を誤って削除してしまったり、「SDカードは破損しています」と表示し読み込めなくなってしまったりすることがあります。 その時は、データ復元ソフトを使えば高確率で復元できます。詳しくは「SDカード復元・復旧方法」をご参照ください。
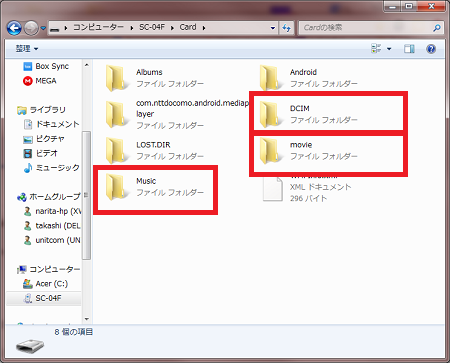
DVD動画を「movie」フォルダに直接ドラッグするか又はコピー&ペーストで移動します。
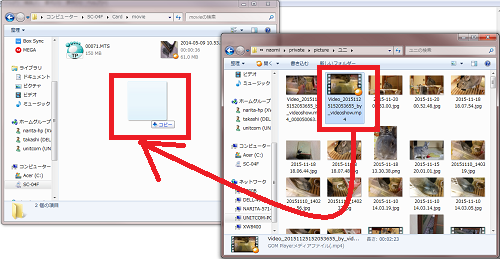
SDカードのない機種、又はSDカードを使っていない方はDVD動画をスマートフォンの本体ストレージに入れます。その時、本体ストレージフォルダをクリックして開きます。「Video」という動画フォルダを探します。
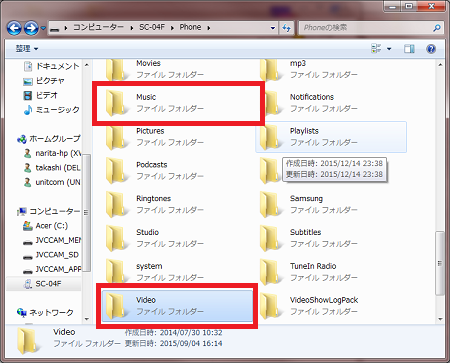
DVD動画を元の保存先から「Video」フォルダに移します。
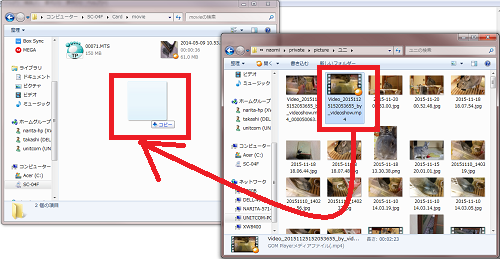
ここまでDVDをAndroidスマホに取り込む作業が完了しました。スマートフォンのビデオアプリで再生できるので、いつでもどこでも好きなDVDをAndroidスマホで再生して見ることができます。
【DVD iPhone取り込み】ただ3ステップでDVDをiPhoneに取り込む方法
映画やドラマのDVDをiPhoneに取り込み、通学通勤中の電車などで観たいのではないでしょうか?
ここでは、誰でも簡単にできるDVDをiPhoneに取り込む方法をご紹介します。ただ3ステップでDVDをiPhoneに取り込み、いつでもどこでも好きな時にiPhoneでDVDを観ることができます。
物理的にDVDをiPhoneに取り込むのは無理ですので、まずはDVDをiPhoneで再生できるMP4動画に変換する必要があります。変換できたMP4動画をiTunes経由でiPhoneに取り込むという二つの工程になります。
今回は、DVDをDVDをiPhoneで再生できるMP4動画に変換するに、「iSofter DVD iPhone変換」という変換ソフトを使います。
わずか数回のクリックでDVDをiPhoneで再生できる動画に高速高画質で変換できます。下のリンクより無料体験版をダウンロードしてください。
無料体験版ダウンロード:iSofter DVD iPhone変換
DVDをiPhoneに取り込む方法:
Step1:DVDをiPhoneで再生できる動画に変換
まずは「iSofter DVD iPhone 変換」をクリックして無料版をダウンロードします。 ダウンロードしたファイルを実行しインストールします。 インストールが完了した後、「iSofter DVD iPhone 変換」を起動させます。
2:DVDディスクを挿入
iPhoneに取り込みたいDVDディスクをパソコンのドライブに挿入ます。ツールバーにある「追加」ボタンをクリックしてDVDビデオを読み込みます。
3:出力ファイル形式を選択
「プロファイル」ドロップダウンリストから直接お持ちのiPhone機種を選択します。
iPhone12シリーズ(iPhone12 mini、iPhone12、iPhone12 Pro、iPhone12 Pro Max)、iPhone11シリーズ(iPhone11、iPhone11 Pro、iPhone11 Pro Max)、iPhoneXS、iPhoneXR、iPhoneX、iPhone8、iPhone SEの最新モデルに対応しますが、 プリセットはiPhone7、iPhone7 Plusまで用意されています。iPhone7以降の機種をお持ちの場合は、出力形式を通用のiPhone-H.264 Video Format(*.mp4)に設定してください。
4:DVDをiPhone用に変換開始
以上の変換準備が整えましたら、右下の「変換」ボタンをクリックするとDVDがiPhone用動画に変換されます。
以上でDVDをiPhone用に変換する作業が完了しました。後は変換完了まで待ちましょう!変換所要時間はお使いのパソコンのスペックによって違います。バックグラウンド実行し他の作業してください。
変換完了した後、保存先フォルダが自動的に開かれます。変換できた動画を一度パソコンで再生してうまく変換できたのかを確認しておきましょう。 うまく変換できたら、次は変換できたDVD動画をiPhoneに取り込む工程に入ります。
Step2:変換できた動画をiTunesに転送
STEP3:DVD動画をiPhoneに取り込み
まずはiPhoneとパソコンを接続します。
iTunesの「デバイス」欄の「iPhone」をクリックして、「ムービー」タグを選択します。
「ムービーを同期」にチェックを入れ、iPhoneに取り込みたい動画を選択します。
「適用」ボタンをクリックします。
以上の操作でDVDをiPhoneに取り込むことができます。DVDをiPhoneで観たい時、iPhoneのビデオアプリで再生できます。通勤通学中の電車でもいつでもどこでもDVDをiPhoneで観ることができます。