【MOV MP4 変換】僅か3ステップの操作でMOVをMP4に変換する方法
今回は、誰でも簡単にできるMOVをMP4に変換する方法をご紹介します。
iPhoneのカメラでビデオ撮影した動画ムービーは.MOVファイルと呼ばれるアップルのQuickTime動画ファイル形式なので、そのままではパソコンで再生や編集ができません。
一般的なmp4形式に変換して、パソコンなどで編集できるようにします。MP4ファイル形式は現在最も一般的に使用される動画ファイルの形式で、基本的にはほとんどの動画プレイヤーに対応しています。iPhoneなどで撮影したMOVをMP4ファイルに変換すると、WindowsのPCやほかのデバイスでも再生や編集が可能になります。
MOVをMP4に変換するに「iSofter 動画変換」を使用します。「iSofter 動画変換」は動画の相互変換ができる動画変換ソフトです。ユーザーインターフェースが直感的でわかりやすく、僅か3ステップの操作でMOVをMP4に変換できます。
さらに、回転、カット、結合、字幕やテキストの挿入など動画編集機能も搭載され、iPhoneで縦向き撮影したMOV動画を横向きに回転したり、複数のMOV動画を一つに結合してMP4に変換したりすることができます。
MOV MP4変換ソフト無料体験版ダウンロード:iSofter 動画変換
目次
1.MOVをMP4に変換する方法
Step1:動画変換ソフトをダウンロード
まずは「iSofter 動画変換」をダウンロードしてインストールします。
インストール完了した後、アイコンをダブルクリックして起動させます。
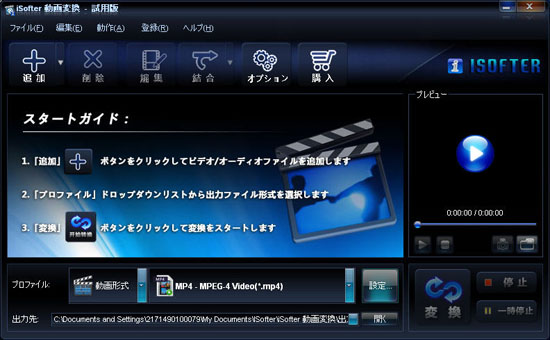
Step2:MOVファイルを取り込む
「ファイル」→「ファイルの追加」をクリックしてMP4に変換したいMOVファイルを取り込みます。
プロファイルに取り込むと、タスクリストに表示されます。一度クリックして選択し「編集」ボタンをクリックすれば編集できます。

Step3:出力形式をMP4に設定する
「プロファイル」ドロップダウンリストから「動画形式」のMP4フォーマットを選択して出力形式に指定します。 一般のMP4形式のほか、iPad、iPhone、iPod、PSP、Walkman、スマホ、タブレット用MP4形式も用意されます。
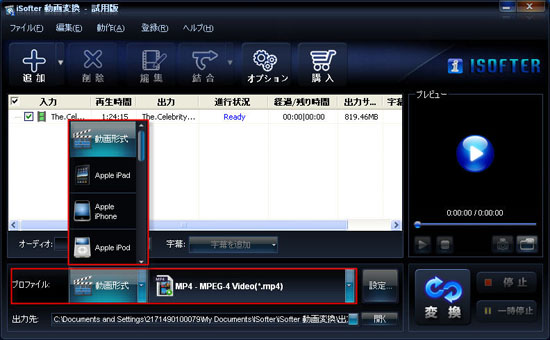
Step4:MOVをMP4に変換開始
以上の設定が完了しましたら、「変換」ボタンをクリックするとMOVがMP4に変換されます。
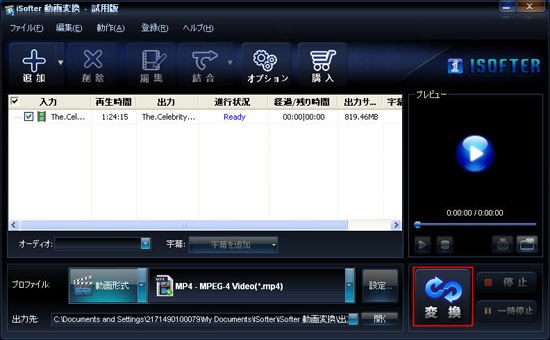
あとは変換完了まで待ちましょう!変換完了後MOVから変換できたMP4を保存するフォルダが自動的に開きます。
以上の僅かのステップでMOVをMP4に変換することができます。
2.MOV動画の向きを変更してMP4に変換する方法
iPhoneで縦向きで撮影した動画をパソコンに取り込んで再生すると横向きになっていしまうことを経験したことはないでしょうか? 動画には固定の解像度や縦横比があって、動画再生ソフトは縦向きの動画のコデックを認識できないため、縦向きで撮影した動画が横向きになってしまいます。
「iSofter 動画変換」の回転機能を使えば、動画の向きを適切な方向に回転させることが可能です。横向きのMOV動画を縦向きに回転してMP4に変換することができます。
「編集」ウィンの「フィルター」タブを開きます。「回転」のドロップダウンリストから「時計回り」、「反時計回り」一つを選択します。上下の垂直反転や左右の水平反転することもできます。
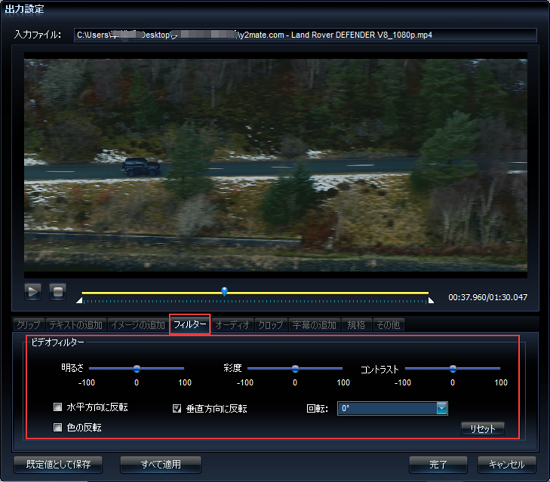
3.複数のMOVファイルをまとめてMP4に変換する方法
復数の動画を一つのファイルに結合してからMP4に変換したい場合は、結合したいファイルを選択してから「結合」の「選択したファイルを結合」をクリックしてくだい。すべてのファイルを結合したい場合は、「すべてのファイルを結合」をクリックしてくだい。
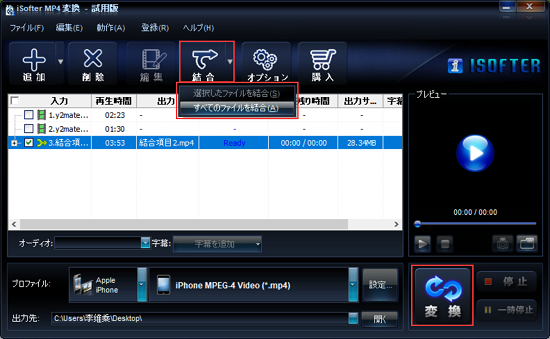
動画が一つのファイルに結合された後、「プロファイル」からMP4形式を選択し、「変換」ボタンをクリックすると結合後の動画がMP4に変換されます。
4.MOV動画からお気に入りのシーンだけをMP4に変換する方法
動画全編ではなく、お気に入りのシーンだけを切り出してMP4に変換したい時もあります。iSofter MP4 変換というソフトには「カット」という編集機能が付いているため、動画からお好みの部分だけを切り出してMP4に変換することができます。
変換したい動画を追加した後、「編集」ボタンをクリックし編集ウィンドウを開きます。
開始時間と終了時間を入力し「追加」ボタンを押せば、お好みの部分を切り出すことができます。矢印をドラッグ&ドロップするだけで開始時間と終了時間を設定することもできます。
必要な部分を切り出した後、「完了」ボタンをクリックします。
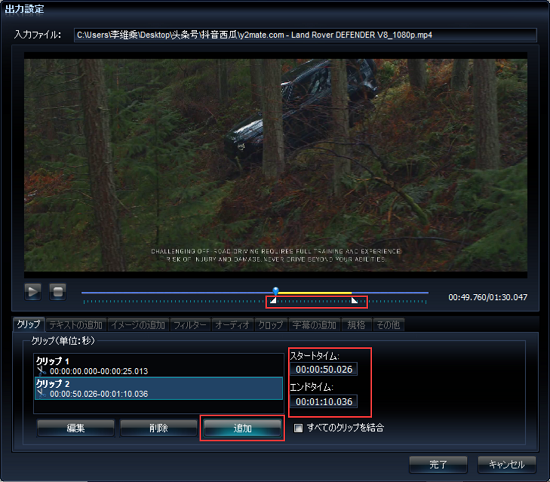
「プロファイル」からMP4形式を選択し、「変換」ボタンをクリックします。このように操作すれば、動画からお気に入りの部分だけをMP4に変換することができます。
5.まとめ
以上はMOVをMP4に変換する方法の紹介でした。初心者でも僅かのステップの操作でMOVをMP4に変換できます。もちろん、MOVのほか、FLV MP4変換、WMV MP4変換、AVI MP4変換、MKV MP4変換やMTS MP4変換もできます。
動画編集機能も付き、上記で紹介したカット、結合、回転のほか、字幕/テキスト/透かしの追加など動画を編集することが可能です。