DVDをiPadに取り込み再生する方法
ここではDVDをiPadに取り込み再生する方法を紹介します。
通勤通学の電車でお気に入りのDVDをiPadで見たいのではないでしょうか?初心者でも簡単な操作でDVDをiPadに取り込み、お気に入りのDVDをiPadで再生することができます。
DVDをiPadに取り込むには、まずはDVDから動画を取り出してiPadで再生できる形式に変換します。次はiTunesを経由で変換した動画をiPadに取り込みます。今回は「iSofter DVD iPad変換」というソフトを使って、DVDをiPad用動画に変換します。
DVDをiPad用に変換できるほか、音声抽出、カット、結合、映像回転、透かしや文字の挿入など多彩な編集機能も搭載されます。DVDの音声だけを取り出してiPadに入れたり、DVDからお気に入りのシーンだけを切り出してiPadに入れたりすることもできます。DVDをiPadに取り込み、ライブや英会話のDVDの音声をiPadに入れたい、iPadでDVDを見たい方にお勧めです。
まずは下記のリンクをクリックして無料体験版をダウンロードしてください。
無料体験版ダウンロード:iSofter DVD iPad 変換
DVDをiPadに取り込み再生する方法
Step1:DVDをiPad用の動画に変換する
1:ソフトのダウンロード
まず「iSofter DVD iPad 変換」をダウンロードします。
インストールが完了後、デスクトップにあるアイコンをダブルクリックして起動します。

2:DVDディスクを挿入する
iPadに取り込みたいDVDをドライブに挿入ます。ツールバーにある「追加」ボタンをクリックしてDVDビデオを追加します。

3:出力ファイル形式を選択する
iPadに取り込みたいDVDビデオを選択し、「プロファイル」ドロップダウンボタンをクリックして希望するiPad用形式を出力ファイル形式に設定します。初代iPadから最新モデルの第四世代iPad、iPad Air、iPad miniのすべて機種に対応しますので、直接対応の機種を選択してください。
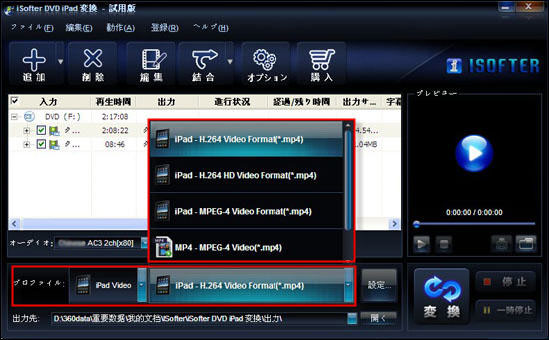
4:保存先を設定する
「出力先」右側にあるボタンをクリックし、DVDから変換したiPad用動画を保存するフォルダを指定します。
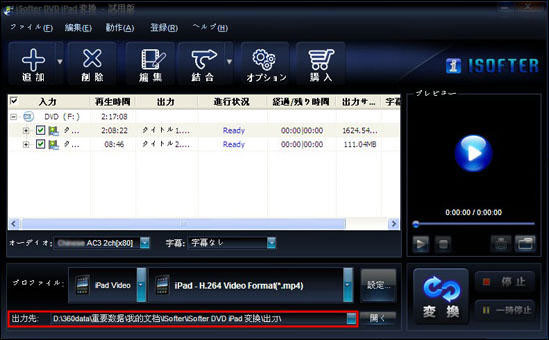
5:DVDをiPad用に変換開始
以上設定完了しましたら、「変換」ボタンをクリックしてDVDをiPad用に変換します。
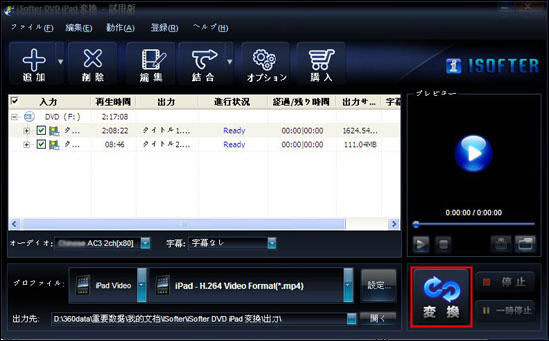
以上、DVDをiPad用に変換しましたが、次は変換した動画をiTunes経由でiPadに入れる作業に移します。
Step2:変換したiPad用の動画をiTunesに入れる
DVDをiPad用に変換した後、iTunesを起動します。
変換後の動画をD&DでiTunesの「ムービー」に入れるか又は「ファイル」→「ファイルをライブラリーに追加」をクリックして入れます。
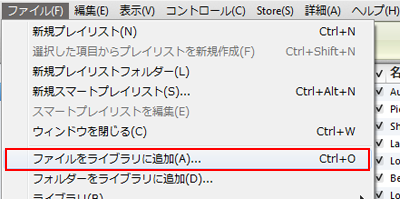
Step3:iPadに取り込む
iTunesに入れた動画を選択し、「適用」ボタンをクリックするとiPadと同期されます。
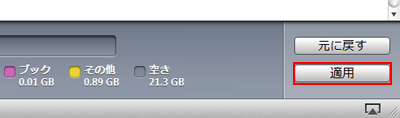
以上の操作でDVDをiPadに取り込み、いつでもどこでもDVDをiPadで再生して観れるようになります。
出張先や移動中の電車で時間つぶしにぜひご活用してください。