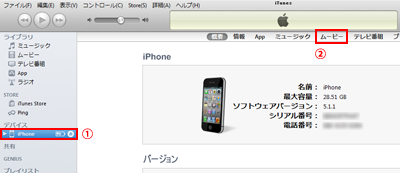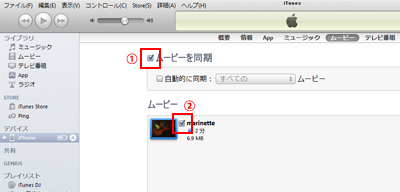【DVD iPhone取り込み】ただ3ステップでDVDをiPhoneに取り込む方法
映画やドラマのDVDをiPhoneに取り込み、通学通勤中の電車などで観たいのではないでしょうか?
ここでは、誰でも簡単にできるDVDをiPhoneに取り込む方法をご紹介します。ただ3ステップでDVDをiPhoneに取り込み、いつでもどこでも好きな時にiPhoneでDVDを観ることができます。
物理的にDVDをiPhoneに取り込むのは無理ですので、まずはDVDをiPhoneで再生できるMP4動画に変換する必要があります。変換できたMP4動画をiTunes経由でiPhoneに取り込むという二つの工程になります。
今回は、DVDをDVDをiPhoneで再生できるMP4動画に変換するに、「iSofter DVD iPhone変換」という変換ソフトを使います。
わずか数回のクリックでDVDをiPhoneで再生できる動画に高速高画質で変換できます。下のリンクより無料体験版をダウンロードしてください。
無料体験版ダウンロード:iSofter DVD iPhone変換
DVDをiPhoneに取り込む方法:
Step1:DVDをiPhoneで再生できる動画に変換
まずは「iSofter DVD iPhone 変換」をクリックして無料版をダウンロードします。 ダウンロードしたファイルを実行しインストールします。 インストールが完了した後、「iSofter DVD iPhone 変換」を起動させます。
2:DVDディスクを挿入
iPhoneに取り込みたいDVDディスクをパソコンのドライブに挿入ます。ツールバーにある「追加」ボタンをクリックしてDVDビデオを読み込みます。
3:出力ファイル形式を選択
「プロファイル」ドロップダウンリストから直接お持ちのiPhone機種を選択します。
iPhone12シリーズ(iPhone12 mini、iPhone12、iPhone12 Pro、iPhone12 Pro Max)、iPhone11シリーズ(iPhone11、iPhone11 Pro、iPhone11 Pro Max)、iPhoneXS、iPhoneXR、iPhoneX、iPhone8、iPhone SEの最新モデルに対応しますが、 プリセットはiPhone7、iPhone7 Plusまで用意されています。iPhone7以降の機種をお持ちの場合は、出力形式を通用のiPhone-H.264 Video Format(*.mp4)に設定してください。
4:DVDをiPhone用に変換開始
以上の変換準備が整えましたら、右下の「変換」ボタンをクリックするとDVDがiPhone用動画に変換されます。
以上でDVDをiPhone用に変換する作業が完了しました。後は変換完了まで待ちましょう!変換所要時間はお使いのパソコンのスペックによって違います。バックグラウンド実行し他の作業してください。
変換完了した後、保存先フォルダが自動的に開かれます。変換できた動画を一度パソコンで再生してうまく変換できたのかを確認しておきましょう。 うまく変換できたら、次は変換できたDVD動画をiPhoneに取り込む工程に入ります。
Step2:変換できた動画をiTunesに転送
STEP3:DVD動画をiPhoneに取り込み
まずはiPhoneとパソコンを接続します。
iTunesの「デバイス」欄の「iPhone」をクリックして、「ムービー」タグを選択します。
「ムービーを同期」にチェックを入れ、iPhoneに取り込みたい動画を選択します。
「適用」ボタンをクリックします。
以上の操作でDVDをiPhoneに取り込むことができます。DVDをiPhoneで観たい時、iPhoneのビデオアプリで再生できます。通勤通学中の電車でもいつでもどこでもDVDをiPhoneで観ることができます。