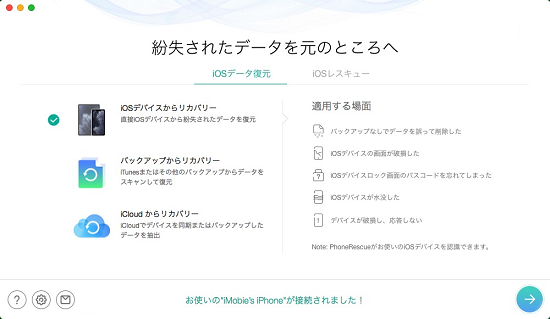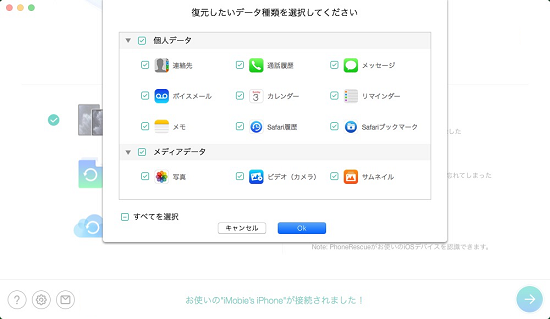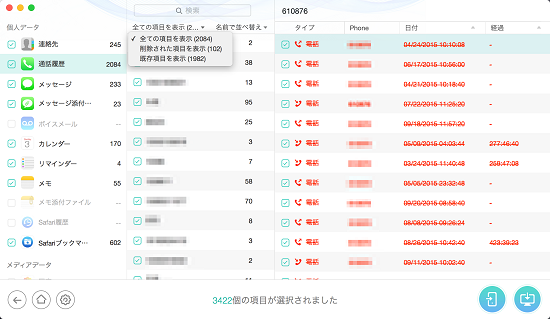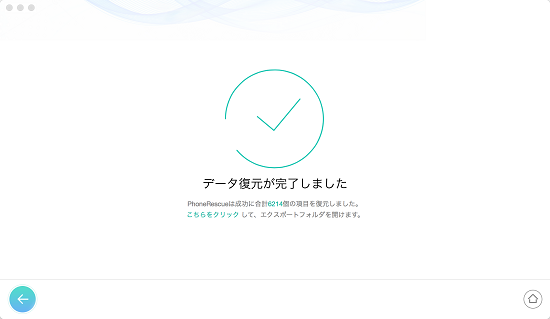Phonerescue for iosで誤消去したiPhoneデータを復元する方法
iPhoneからうっかり必要なデータを消してしまったことはありませんか?時にはクラッシュしてデータが全消しになった経験を持つ方もいるかも知れません。
そこで、今回は消えてしまったiPhoneデータを復元することが可能なPhoneRescue for iOSを使って、iPhoneデータの復元方法をご紹介したいと思います。
写真、動画、メッセージ(SMS)、連絡先(電話帳)、通話履歴、カレンダー、カメラロール、フォト・ストリーム、メモ、リマインダー、Safariブックマーク、WhatsAppおよびLineトーク履歴、アプリドキュメントなど最大25種のデータ復元に対応しております。
うっかりiPhoneのデータを消してしまったら、諦めるずにPhonerescue for iOSをお試しください。
PhoneRescue for iOSとは
PhoneRescue for iOSは、iPhone、iPadなどiOSデバイス内から消去されてしまったデータを復元できるソフトです。iPhone データ復元以外に「iOSシステム修復」という機能が搭載され、クラッシュしたiOSシステムを修復し、操作不能になったiPhoneを再び使えるようにすることができます。 ほかにもiPhoneのパスコードの削除などさまざまトラブルを解決してくれる機能満載です。
ここではiPhoneデータ復元方法だけを紹介いたします。クラッシュしたiOSシステム修復や、iPhone画面ロックが解除などについては、「Phonerescue for iosの使い方」をご参照ください。
PhoneRescue for iOSは、誤消去だけでなく、iOSデバイスが紛失してしまったり、初期化してしまったりした場合や、iOSのアップデートの失敗によりデータが紛失してしまった場合での復元にも対応します。
PhoneRescue for iOSを使ってiPhoneデータを復元する方法
1.iOSデバイスから直接データ復元する方法
まずはデータを復元したいiOSデバイスiPhone/iPad/iPod touchをPCと接続します。
Phonerescue for iOSを起動させて、「iOSデバイスからリカバリー」を選択します。
STEP2:復元したいデータの種類を指定
接続しているiOS端末の分析が始まります。 分析する時間はiPhoneのデータ量によって変わってきます。
復元したいデータ種類にチェックを入れて右下の「OK」ボタンをクリックします。
連絡先、通話履歴、メッセージ、ボイズメール、カレンダー、リマインダー、メモ、Safariブックマーク、Safari履歴、カメラロール、フォト・ストリーム、フォト・ライブラリ、音楽、ビデオ、着メロ、プレリスト、iブック、オーディオブック、アプリのドキュメント、アプリのオーディオなど様々なファイルの復元に対応します。
STEP3:データの確認と復元
スキャン完了した後、復元できる可能性のあるデータの一覧が表示されます。
直接、iOSデバイスに復元できるデータは「連絡先、通話履歴、メッセージ、カレンダー、ボイスメール、リマインダー、メモ、Safari履歴、Safariブックマーク」の9つとなっています。 復元したいファイルにチェックを入れて、右下の「リカバリー」ボタンをクリックするとチェックしたファイルが復元されます。
復元完了すると、次の画面が表示されます。
2.iTunesバックアップから復元する方法
iTunesのバックアップファイルから復元するのは、iTunesにバックアップを取っていることが前提となります。
また復元する前に、お使いのデバイスをiTunesと同期してはいけません。同期すると、iTunesがバックアップファイルを更新し前のバックアップデータが上書きされるので、復元できなくなる可能性があります。
STEP1:復元方法を選ぶ
まずはPhonerescueを起動させ、「バックアップからリカバリー」を選択して、右下の「→」ボタンをクリックします。
STEP2:スキャンするデータ種類を指定
PhoneRescueは様々な種類のデータの復元に対応します。復元したいファイル種類にチェックを入れてから、右下の「OK」ボタンをクリックします。iTunesバックアップをスキャンし始めます。
STEP3:復元
後はスキャン完了するまで待ちます。スキャン完了すると、データ一覧が表示されます。
復元したいファイルをチェックして右下の「リカバリー」ボタンをクリックします。
復元完了すると、次の画面が表示されます。
3.iCloudバックアップから復元する方法
STEP1:復元モードを選択
PhoneRescueを起動させます。iCloudバックアップファイルから復元する場合は、「iCloudバックアップからリカバリー」を選択します。
Apple IDとパスワードが求められます、IDとパスワードを入力してサインインします。
ご注意:お客様のAppleアカウント情報を一切収集しませんので、ご安心ください。
STEP2:バックアップデータの指定
サインインした後、iCloudにバックアップしているすべてのバックアップデータが表示されます。
復元したいバックアップデータを指定して右下の「→」ボタンをクリックします。
次の画面が表示されます。復元したいデータの種類を選択し、右下の「→」ボタンをクリックします。
スキャンが終わったら、iCloudバックアップ中から検出できた連絡先やメッセージ、写真などのデータが表示されます。iCloudバックアップに存在している情報と削除された情報が異なる色で表示されます。下の「削除されたデータのみを表示」にチェックすれば、削除された情報のみを表示することができます。
STEP3:復元
復元したいデータにチェックを入れて、右下の「リカバリー」ボタンをクリックします。「パソコンにリカバリー」と「デバイスにリカバリー」を選択できます。
復元完了すると、次の画面が表示されます。
うっかりiPhoneのデータを紛失してしまった方、諦める前に『PhoneRescueで復活』という選択肢もあります。
当記事でご紹介したように、PhoneRescueの操作は直感的かつわかりやすく、誰でも簡単に使えるようになっていますよ!
困った時はPhoneRescue for iOSを利用してみてはいかがでしょうか。