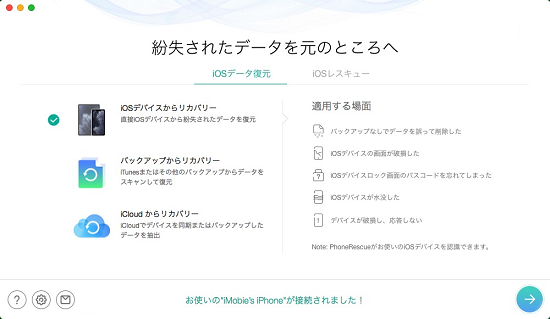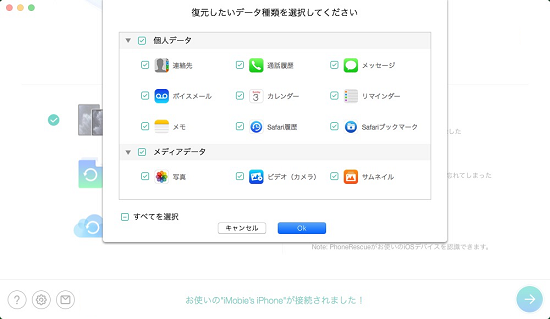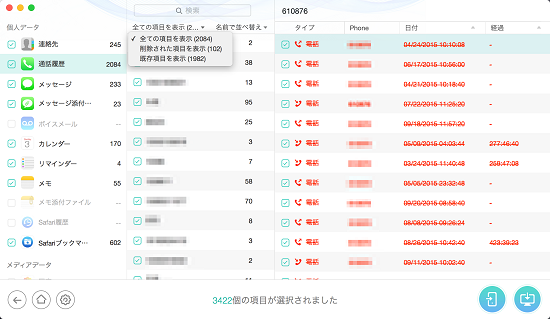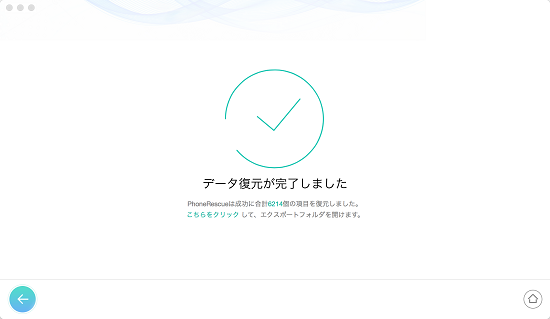Phonerescue for iosで誤消去したiPhoneデータを復元する方法
iPhoneからうっかり必要なデータを消してしまったことはありませんか?時にはクラッシュしてデータが全消しになった経験を持つ方もいるかも知れません。
そこで、今回は消えてしまったiPhoneデータを復元することが可能なPhoneRescue for iOSを使って、iPhoneデータの復元方法をご紹介したいと思います。
写真、動画、メッセージ(SMS)、連絡先(電話帳)、通話履歴、カレンダー、カメラロール、フォト・ストリーム、メモ、リマインダー、Safariブックマーク、WhatsAppおよびLineトーク履歴、アプリドキュメントなど最大25種のデータ復元に対応しております。
うっかりiPhoneのデータを消してしまったら、諦めるずにPhonerescue for iOSをお試しください。
PhoneRescue for iOSとは
PhoneRescue for iOSは、iPhone、iPadなどiOSデバイス内から消去されてしまったデータを復元できるソフトです。iPhone データ復元以外に「iOSシステム修復」という機能が搭載され、クラッシュしたiOSシステムを修復し、操作不能になったiPhoneを再び使えるようにすることができます。 ほかにもiPhoneのパスコードの削除などさまざまトラブルを解決してくれる機能満載です。
ここではiPhoneデータ復元方法だけを紹介いたします。クラッシュしたiOSシステム修復や、iPhone画面ロックが解除などについては、「Phonerescue for iosの使い方」をご参照ください。
PhoneRescue for iOSは、誤消去だけでなく、iOSデバイスが紛失してしまったり、初期化してしまったりした場合や、iOSのアップデートの失敗によりデータが紛失してしまった場合での復元にも対応します。
PhoneRescue for iOSを使ってiPhoneデータを復元する方法
1.iOSデバイスから直接データ復元する方法
まずはデータを復元したいiOSデバイスiPhone/iPad/iPod touchをPCと接続します。
Phonerescue for iOSを起動させて、「iOSデバイスからリカバリー」を選択します。
STEP2:復元したいデータの種類を指定
接続しているiOS端末の分析が始まります。 分析する時間はiPhoneのデータ量によって変わってきます。
復元したいデータ種類にチェックを入れて右下の「OK」ボタンをクリックします。
連絡先、通話履歴、メッセージ、ボイズメール、カレンダー、リマインダー、メモ、Safariブックマーク、Safari履歴、カメラロール、フォト・ストリーム、フォト・ライブラリ、音楽、ビデオ、着メロ、プレリスト、iブック、オーディオブック、アプリのドキュメント、アプリのオーディオなど様々なファイルの復元に対応します。
STEP3:データの確認と復元
スキャン完了した後、復元できる可能性のあるデータの一覧が表示されます。
直接、iOSデバイスに復元できるデータは「連絡先、通話履歴、メッセージ、カレンダー、ボイスメール、リマインダー、メモ、Safari履歴、Safariブックマーク」の9つとなっています。 復元したいファイルにチェックを入れて、右下の「リカバリー」ボタンをクリックするとチェックしたファイルが復元されます。
復元完了すると、次の画面が表示されます。
2.iTunesバックアップから復元する方法
iTunesのバックアップファイルから復元するのは、iTunesにバックアップを取っていることが前提となります。
また復元する前に、お使いのデバイスをiTunesと同期してはいけません。同期すると、iTunesがバックアップファイルを更新し前のバックアップデータが上書きされるので、復元できなくなる可能性があります。
STEP1:復元方法を選ぶ
まずはPhonerescueを起動させ、「バックアップからリカバリー」を選択して、右下の「→」ボタンをクリックします。
STEP2:スキャンするデータ種類を指定
PhoneRescueは様々な種類のデータの復元に対応します。復元したいファイル種類にチェックを入れてから、右下の「OK」ボタンをクリックします。iTunesバックアップをスキャンし始めます。
STEP3:復元
後はスキャン完了するまで待ちます。スキャン完了すると、データ一覧が表示されます。
復元したいファイルをチェックして右下の「リカバリー」ボタンをクリックします。
復元完了すると、次の画面が表示されます。
3.iCloudバックアップから復元する方法
STEP1:復元モードを選択
PhoneRescueを起動させます。iCloudバックアップファイルから復元する場合は、「iCloudバックアップからリカバリー」を選択します。
Apple IDとパスワードが求められます、IDとパスワードを入力してサインインします。
ご注意:お客様のAppleアカウント情報を一切収集しませんので、ご安心ください。
STEP2:バックアップデータの指定
サインインした後、iCloudにバックアップしているすべてのバックアップデータが表示されます。
復元したいバックアップデータを指定して右下の「→」ボタンをクリックします。
次の画面が表示されます。復元したいデータの種類を選択し、右下の「→」ボタンをクリックします。
スキャンが終わったら、iCloudバックアップ中から検出できた連絡先やメッセージ、写真などのデータが表示されます。iCloudバックアップに存在している情報と削除された情報が異なる色で表示されます。下の「削除されたデータのみを表示」にチェックすれば、削除された情報のみを表示することができます。
STEP3:復元
復元したいデータにチェックを入れて、右下の「リカバリー」ボタンをクリックします。「パソコンにリカバリー」と「デバイスにリカバリー」を選択できます。
復元完了すると、次の画面が表示されます。
うっかりiPhoneのデータを紛失してしまった方、諦める前に『PhoneRescueで復活』という選択肢もあります。
当記事でご紹介したように、PhoneRescueの操作は直感的かつわかりやすく、誰でも簡単に使えるようになっていますよ!
困った時はPhoneRescue for iOSを利用してみてはいかがでしょうか。
SDカード復元に復元ソフトと復元業者どちらを選ぶのか徹底解説
うっかり削除してしまったSDカードのデータを復元するにはSDカード復元ソフトを利用して自力で復元するか、データ復旧サービス業者に依頼するかという2択があり、どちらにすべきか迷われる方も多いと思います。
そこで今回は、どんな時に自力で復元したほうがいいのか、また自力での復元方法、どんな時に業者に頼むか、その場合の失敗しない業者の選び方を徹底的に解説します。
大事なSDカードデータを復元したいが、SDカード復元ソフトで復元するか、データ復元の業者に頼むか悩むなら、ぜひ次の内容をお読みください。
目次
1.SDカード復元ソフトとデータ復元業者の比較
SDカードを復元するには復元ソフトを使って自力で復元する以外、業者に頼む手もあります。 どっちにするのかを選択する前に、それぞれのメリットとデメリットを見てみましょう。復元料金、データ復旧率、安全性や利便性の四つの方面から復元ソフトと復旧業者の違いを説明します。
1.料金:まずは料金の違いから見てみます。業者に頼む場合は、最低でも数万円がかかります。復元するメディアとファイルの容量が大きければ、 数十万円がかかるのもおかしいことではありません。 これに比べて、復元ソフトのほうが格段安いです。
2.復旧率:データ復旧率においては、業者でも復元ソフトも100%復元できる保証はありません。復元技術の進歩により、復元ソフトは業者並みの復旧率を実現しています。今回紹介するiSofte Data Recoveryは90%以上業界トップグラスの復元率を達成しています。
3.安全性:復元ソフトを使う場合、自宅でパソコンを使って作業するので、個人情報が漏れる心配がありません。 復元するデータの中にどうしても他の人に見られたくないデータがありましたら、ぜひ復元ソフトを使いましょう。
4.利便性:自宅でパソコンあれば復元作業が簡単にできます。ソフトのダウンロードから最後のデータ復元まで僅かのステップの操作で完成できます。一方、業者に依頼する場合は、見積もり申請、SDカードの郵送など非常に手間がかかります。
SDカード復元ソフトを利用して自力で復元するか、データ復旧サービス業者に依頼するか、データが消える原因によって、選択も違います。
2.SDカードのデータが消える原因
SDカードのデータは消えてしまう原因には、物理障害と論理障害と二つの原因があります。
物理障害
物理的に破損してしまった場合は、個人での復元は無理ですので、業者に頼んでください。
- 水没:水に浸かってしまってもいけません。
- 破損:折れてしまったり、潰れてしまったりといった損傷です。
- 静電気:静電気がSDカードに触れてしまうとSDカードに放電されてしまいデータ損傷の原因になります。
論理障害
論理的な原因でデータが消えてしまった場合は、データ復元ソフトを使っても復元できる可能性があります。
- 誤消去:操作が間違えて写真を消してしまった
- 誤フォーマット:誤ってSDカードをクイックフォーマットしてしまった
結論を言えば、復元ソフトは水没や割れなど物理損害以外のほどんどの論理障害からの復元に対応します。論理障害からのSDカード復元は、復元ソフトのほうがデータ復旧業者より断然安い料金で、SDカードのデータを十分に復元できますので、お勧めします。
一方、水に浸かってしまったり、折れてしまったりといった物理的に破損してしまった場合は、復元ソフトでの復元は無理ですので、業者に頼んでください。
以下の論理障害でSDカードのデータが消えた場合、ぜひ復元ソフトを使って復元を試みください。
- ・デジカメやスマホなどのSDカードから写真、動画を誤って削除してしまった
- ・間違ってSDカードをフォーマットしてしまった
- ・SDカードをPCに接続すると、「フォーマットしますか?」と表示され、読み込めなくなった
- ・スマホに「SDカードが破損しています」、「破損したSDカード」と表示された
- ・SDカードからPCにデータを移す時に、何等かの操作ミスでデータが消えてしまった
- ・SDカードがウィルスに感染して、データがウィルスに消されてしまった
- ・安全な取り外しを実行していなかったため、データが消えてしまった
3.復元ソフトでSDカードを復元する方法
次は復元ソフトを使って論理障害からSDカード復元する方法を紹介します。
STEP1:復旧ソフトをダウンロード・インストール
まずは「iSofter Data Recovery 」をクリックしてソフトウェアをダウンロードします。
*復元ソフトを復元するSDカードにはダウンロードしてはいけません。SDカードにダウンロードすると、データが上書きされる可能性があり、復元できる確率が下がります。ローカルディスクなどSDカード以外場所にダウンロードしてください。
ダウンロードしたファイルを実行して、セットアップウィザードの案内に従ってインストールします。
インストールが終了後、「iSofter Data Recoveryを実行する」にチェックを入れて「完了」ボタンをクリックします。
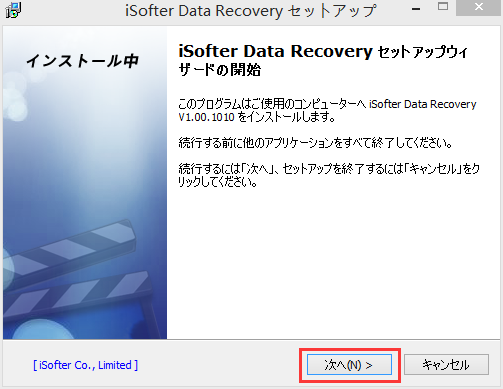
「iSofter Data Recovery」が起動すると、以下の画面が表示されます。
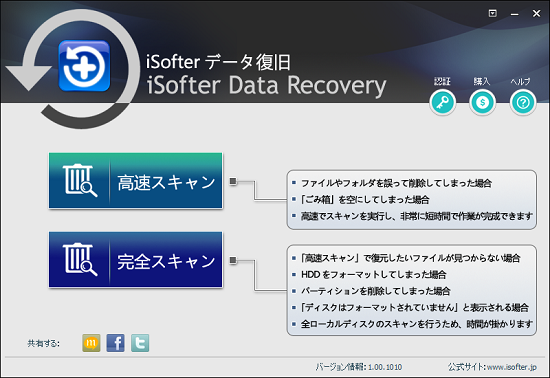
STEP2:スキャン方法を選択
「高速スキャン」や「完全スキャン」の二つの復元モードから一つを指定します。
SDカードのデータを誤って削除してしまった、ウィルスに消された場合は「高速スキャン」、SDカードを間違ってフォーマットしてしまった、「フォーマットしますか」と表示されフォーマットが要求される場合は「完全スキャン」を選択してください。
「高速スキャン」の場合は短時間でSDカードをスキャンすることに対して、「完全スキャン」のほうは全セクターをスキャンするために、より時間かかりますが、従来復元難しいデータを検出して復元することもできるので、復元したいデータが「高速スキャン」で見つからない場合は、「完全スキャン」で再度スキャンすると検出できることがあります。
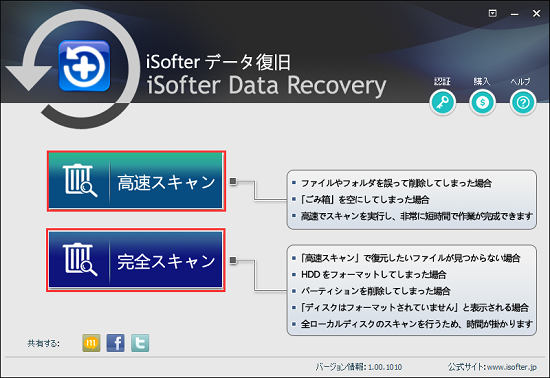
STEP3:復元ドライブを指定
次は復元したいドライブを選択して右下の「スキャン」ボタンをクリックします。
今回はSDカードを復元するので、先にSDカードをパソコンと接続して認識させる必要があります。SDカードが「リムーバブルディスク(G:)」として認識されてから、「リムーバブルディスク(G:)」を選択してスキャンします。
MicroSDカードの場合は直接パソコンと接続できないため、アダプタやカードリーダーなどを利用して接続してください。
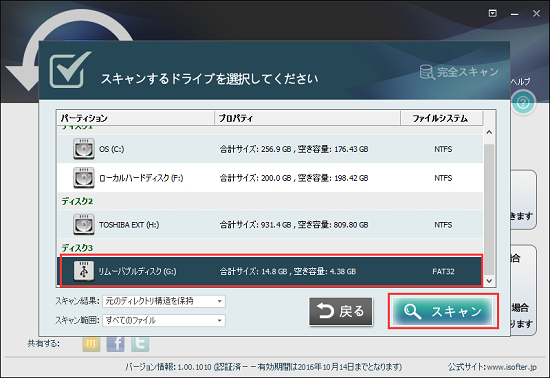
SDカードをスキャンする際、下のウィンドウで検出したファイル数やスキャンに必要な時間などを確認できます。
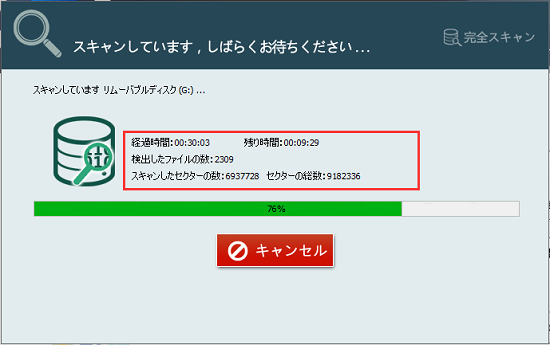
STEP4:復元したいファイルの確認と選択
SDカードのスキャンが完了すると、復元できる可能性の高いファイルの一覧が表示されます。
検出したファイルをダブルクリックするとプレビュー表示できます。ファイルをプレビューして復元したいファイルであるのかを確認します。確認した後、復元したいファイルのチェックボックスにチェックを入れて、「復元」ボタンをクリックします。検出したすべてのファイルを復元する場合は、一つずつチェックを入れる必要はありません、直接下の「すべてを選択」にチェックを入れてください。
*画像ファイルのプレビューだけでなく、AVI、MP4、WMV、MOV、FLV、AVCHDなどあらゆる動画ファイルのプレビュー表示にも対応します。もちろん、MP3などの音楽ファイル、ワード、エクセルなどのOfficeドキュメントも復元する前にプレビュー表示して内容を確認することができます。
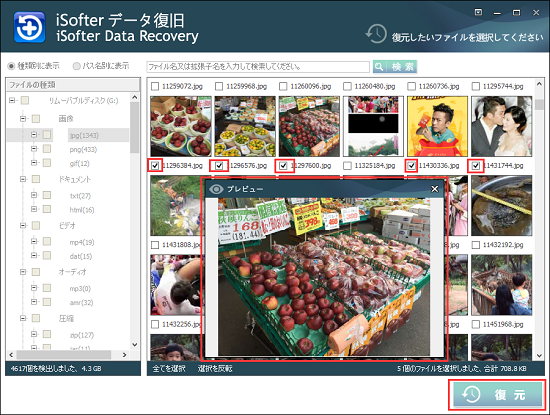
STEP5:復元先を設定
復元先フォルダを指定して「保存」をクリックするとデータが復元されます。
復元先を復元するSDカード以外のドライブに設定してください。復元するSDカードに保存すると、データが上書きされ、復元できなくなる可能性があります。
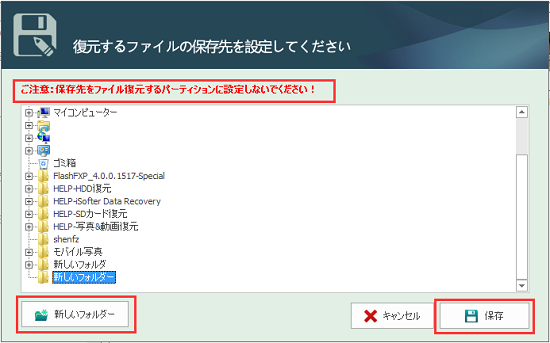
復元完了すると、下のウィンドウが表示されます。
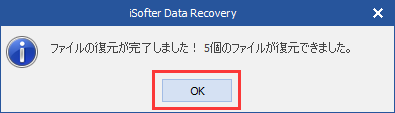
復元完了した後、先程設定していた復元先フォルダを開き復元したいデータがうまく復元されたのかを確認します。
うまく復元されたようでしたら、作業完了です。
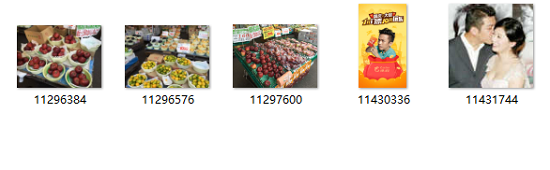
4.SDカード復元ソフトの動作原理
どうして消してしまったSDカードのデータを復元できるのでしょうか?実はデータの削除といえば、実データを削除しているのではなく、 管理情報のみが消去されて、データ実体はまだSDカードに残っています。管理領域を書き換えるだけなので、その後にSDカードに対して記録等を一切行っていなければ(上書きしない場合)、復元できる可能性は十分にあります。 (ただし、一旦データ上書きしてしまうと、元データが破損されてしまい、復元ソフトを使っても復元できなくなります。)
その時、専門のデータ復元ソフトを使ってSDカードをいったんサーチし、管理情報を再構築することでデータを復元することができます。
5.業者に頼む場合、失敗しないSDカード復元業者の選び方
万が一、物理損害で復元ソフトを使って自力復元が困難場合は、業者に頼むしかありません。しかし、現実では悪徳業者に騙され、なにも復元できなかったのに高額な費用が請求されたケースも少なくありません。では、どうやって信頼できる業者を選ぶことができるのでしょうか?まずは「データ復旧」と「評判」や「トラブル」、「口コミ」、「比較」などのキーワードを組み合わせて検索してみると、いろいろなトラブル事例がヒットします。それでも判断しきれない場合は、その業者は日本データ復旧協会に加盟しているか否かを確認してください。業者に頼むのでしたら、できれば日本データ復旧協会に加盟している企業からお選びください。悪徳業者や技術力のない企業は加盟できませんのでお勧めします。
まとめ
復元ソフトにしても復旧業者にしても100%復元できる保証はありません。 大事なデータでしたら、SDカードからPCや外付けHDD、クラウドサービスなどに二重三重、定期的にバックアップを取る習慣を身につけておきましょう。
【MOV MP4 変換】僅か3ステップの操作でMOVをMP4に変換する方法
今回は、誰でも簡単にできるMOVをMP4に変換する方法をご紹介します。
iPhoneのカメラでビデオ撮影した動画ムービーは.MOVファイルと呼ばれるアップルのQuickTime動画ファイル形式なので、そのままではパソコンで再生や編集ができません。
一般的なmp4形式に変換して、パソコンなどで編集できるようにします。MP4ファイル形式は現在最も一般的に使用される動画ファイルの形式で、基本的にはほとんどの動画プレイヤーに対応しています。iPhoneなどで撮影したMOVをMP4ファイルに変換すると、WindowsのPCやほかのデバイスでも再生や編集が可能になります。
MOVをMP4に変換するに「iSofter 動画変換」を使用します。「iSofter 動画変換」は動画の相互変換ができる動画変換ソフトです。ユーザーインターフェースが直感的でわかりやすく、僅か3ステップの操作でMOVをMP4に変換できます。
さらに、回転、カット、結合、字幕やテキストの挿入など動画編集機能も搭載され、iPhoneで縦向き撮影したMOV動画を横向きに回転したり、複数のMOV動画を一つに結合してMP4に変換したりすることができます。
MOV MP4変換ソフト無料体験版ダウンロード:iSofter 動画変換
目次
1.MOVをMP4に変換する方法
Step1:動画変換ソフトをダウンロード
まずは「iSofter 動画変換」をダウンロードしてインストールします。
インストール完了した後、アイコンをダブルクリックして起動させます。
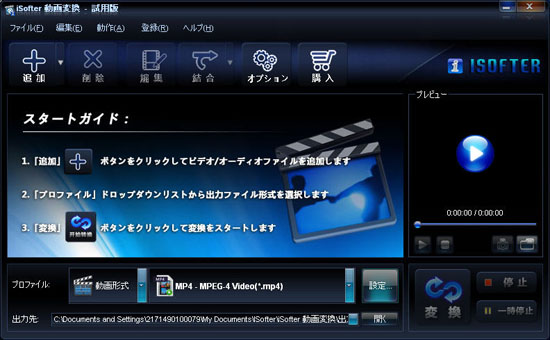
Step2:MOVファイルを取り込む
「ファイル」→「ファイルの追加」をクリックしてMP4に変換したいMOVファイルを取り込みます。
プロファイルに取り込むと、タスクリストに表示されます。一度クリックして選択し「編集」ボタンをクリックすれば編集できます。

Step3:出力形式をMP4に設定する
「プロファイル」ドロップダウンリストから「動画形式」のMP4フォーマットを選択して出力形式に指定します。 一般のMP4形式のほか、iPad、iPhone、iPod、PSP、Walkman、スマホ、タブレット用MP4形式も用意されます。
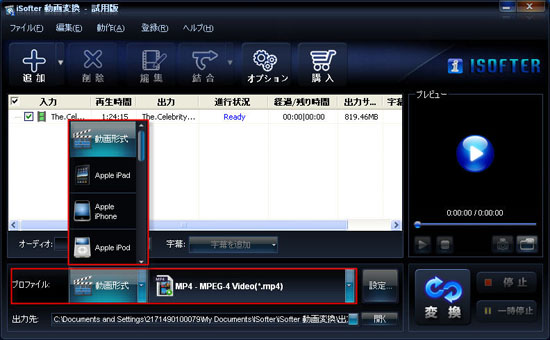
Step4:MOVをMP4に変換開始
以上の設定が完了しましたら、「変換」ボタンをクリックするとMOVがMP4に変換されます。
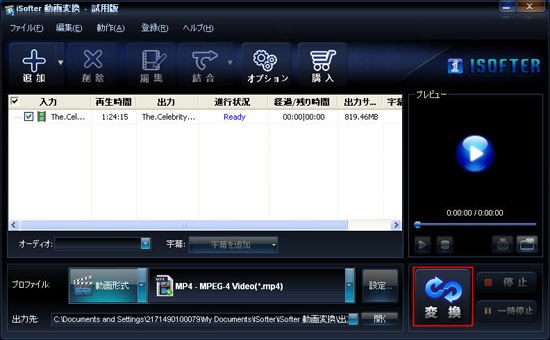
あとは変換完了まで待ちましょう!変換完了後MOVから変換できたMP4を保存するフォルダが自動的に開きます。
以上の僅かのステップでMOVをMP4に変換することができます。
2.MOV動画の向きを変更してMP4に変換する方法
iPhoneで縦向きで撮影した動画をパソコンに取り込んで再生すると横向きになっていしまうことを経験したことはないでしょうか? 動画には固定の解像度や縦横比があって、動画再生ソフトは縦向きの動画のコデックを認識できないため、縦向きで撮影した動画が横向きになってしまいます。
「iSofter 動画変換」の回転機能を使えば、動画の向きを適切な方向に回転させることが可能です。横向きのMOV動画を縦向きに回転してMP4に変換することができます。
「編集」ウィンの「フィルター」タブを開きます。「回転」のドロップダウンリストから「時計回り」、「反時計回り」一つを選択します。上下の垂直反転や左右の水平反転することもできます。
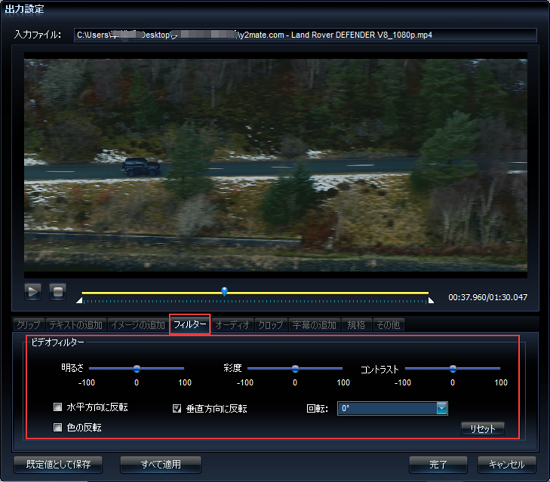
3.複数のMOVファイルをまとめてMP4に変換する方法
復数の動画を一つのファイルに結合してからMP4に変換したい場合は、結合したいファイルを選択してから「結合」の「選択したファイルを結合」をクリックしてくだい。すべてのファイルを結合したい場合は、「すべてのファイルを結合」をクリックしてくだい。
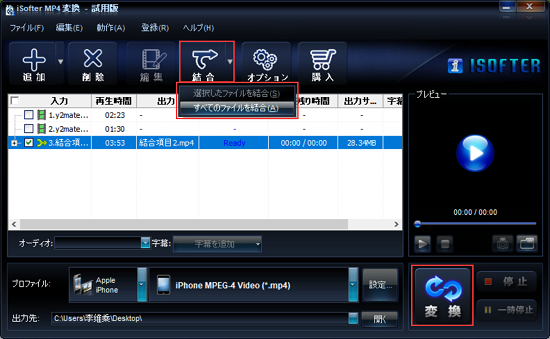
動画が一つのファイルに結合された後、「プロファイル」からMP4形式を選択し、「変換」ボタンをクリックすると結合後の動画がMP4に変換されます。
4.MOV動画からお気に入りのシーンだけをMP4に変換する方法
動画全編ではなく、お気に入りのシーンだけを切り出してMP4に変換したい時もあります。iSofter MP4 変換というソフトには「カット」という編集機能が付いているため、動画からお好みの部分だけを切り出してMP4に変換することができます。
変換したい動画を追加した後、「編集」ボタンをクリックし編集ウィンドウを開きます。
開始時間と終了時間を入力し「追加」ボタンを押せば、お好みの部分を切り出すことができます。矢印をドラッグ&ドロップするだけで開始時間と終了時間を設定することもできます。
必要な部分を切り出した後、「完了」ボタンをクリックします。
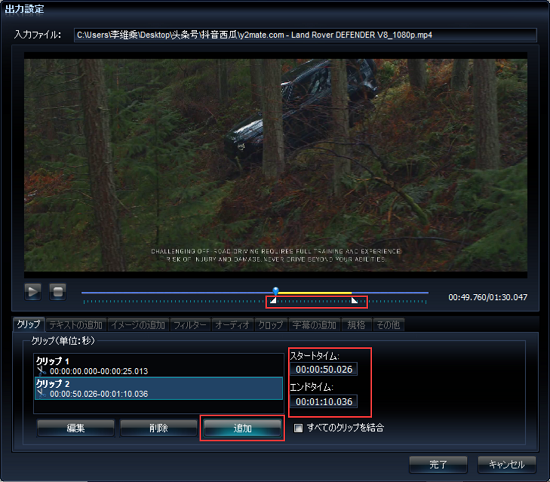
「プロファイル」からMP4形式を選択し、「変換」ボタンをクリックします。このように操作すれば、動画からお気に入りの部分だけをMP4に変換することができます。
5.まとめ
以上はMOVをMP4に変換する方法の紹介でした。初心者でも僅かのステップの操作でMOVをMP4に変換できます。もちろん、MOVのほか、FLV MP4変換、WMV MP4変換、AVI MP4変換、MKV MP4変換やMTS MP4変換もできます。
動画編集機能も付き、上記で紹介したカット、結合、回転のほか、字幕/テキスト/透かしの追加など動画を編集することが可能です。
Phonerescue for android|ロック解除、ルート化、データ復元バックアップ
只今、1000OFFクーポンを配布中!ぜひご利用ください。
クーポンコード8H4CS1JHR6を入力すれば、1000OFFでご購入いただけます。
Androidデバイスのデータをパソコンへのバックアップ、Androidデバイスのルート化、Androidデータの復元とAndroidデバイス画面ロックの解除なぜひ定番のPhonerescue for Androidにお任せください!
ここではPhonerescue for Androidの使い方を詳しくご紹介します。
Phonerescue for AndroidはAndroidスマホやタブレットから紛失したデータを復元できる最強なAndroidデータ復元ソフトです。データ復元機能のほか、Phonerescue for AndroidにはAndroidデバイスのデータをパソコンへのバックアップ、Androidデバイスのルート化、Androidデータの復元とAndroidデバイス画面ロックの解除の四つの主な機能があります。
まずは「Phonerescue for android」をクリックしてダウンロードします。
1.Androidデバイスのデータをパソコンへのバックアップ
PhoneRescue for Androidは連絡先、メッセージ、写真、ビデオなどのAndroidデータを簡単に抽出してパソコンにバックアップすることができます。電話帳、通話履歴、メッセージ、カレンダー、写真、音楽、ビデオ、Appのファイル、WhatsApp、LINEなどの対応できるファイルも豊富です。
STEP1:PhoneRescue for Androidのダウンロード
まずはからPhoneRescue for Androidをダウンロードしてインストールします。 インストール完了した後起動させます。お使いのAndroidデバイスをパソコンと接続すると、PhoneRescue for Androidに自動的に認識され、下の画面が表示されます。
バックアップしたいファイルの種類を選択します。バックアップしないファイル種類からチェックを外します。
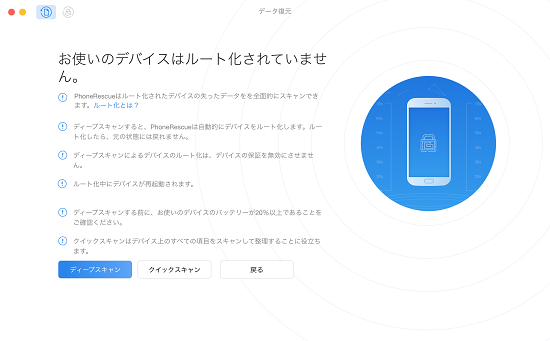
STEP2:デバイスをスキャン
「次へ」ボタンをクリックします。
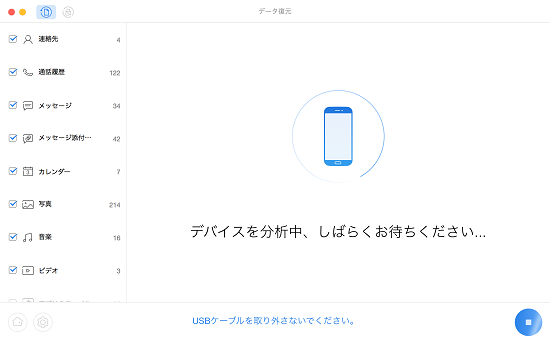
「クイックスキャン」を選択します。Androidデバイスが自動的にスキャンされます。完了するまで待ちます。
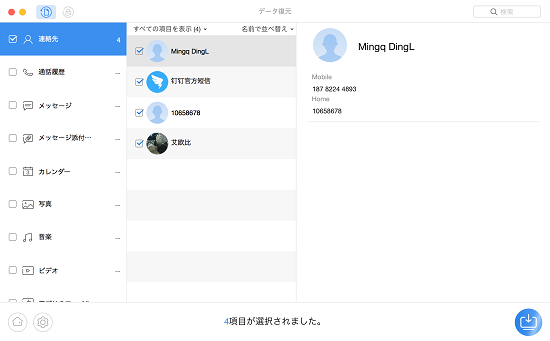
STEP3:データのバックアップ
スキャン完了した後、下の画面が表示されます。パソコンにバックアップ取りたいファイルの種類を選択し、右下にあるボタンをクリックします。
復元したいファイルにチェックを入れて、右下の「リカバリー」ボタンをクリックするとチェックしたファイルが復元されます。
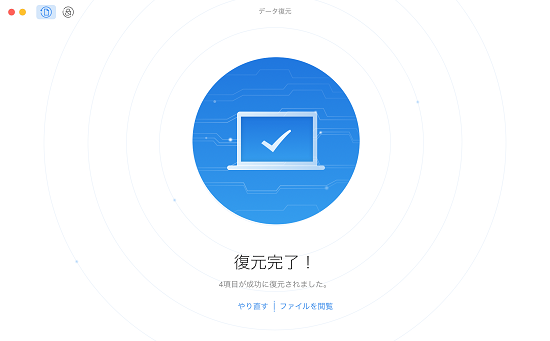
2.Androidデバイスのルート化
Android OSはファイル、フォルダ、パーティションなどのファイル構成には、管理権限を設定してあります。最高管理権限を取得すると、システムのすべてのファイルへのアクセスは可能になります。AndroidデバイスをRoot化することで、端末のシステムの最高管理権限を取得し、システムのすべてのファイルへのアクセスは可能になり、制限なく要らないアプリを削除できたりデバイス上で様々なな操作を行えることができます。
STEP1:デバイスの接続
まずはPhoneRescue for Androidを起動させます。AndroidデバイスもUSBケーブルでパソコンと接続します。
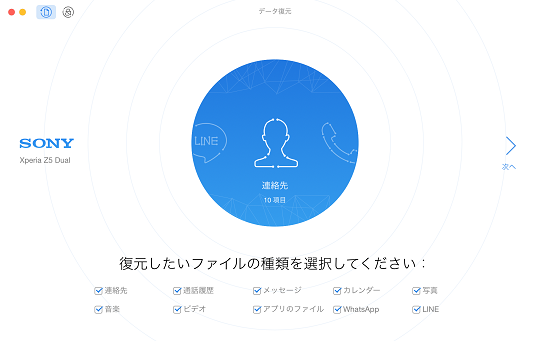
STEP2:デバイスをルート化
下の画面の「ディープスキャン」ボタンを押します。
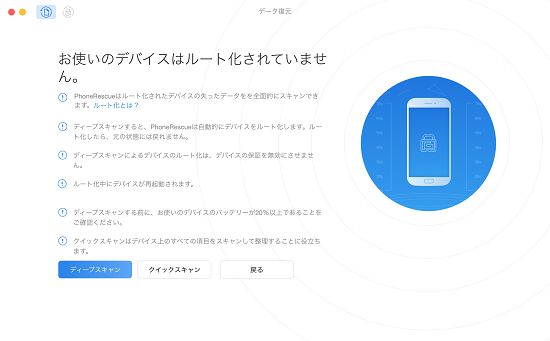
Root化プロセスを開始すると、下記の画面が表示されます。完了するまで待ちます。

Root化完了したら、下記の画面が表示されます。続行するには、「OK」をクリックしてください。
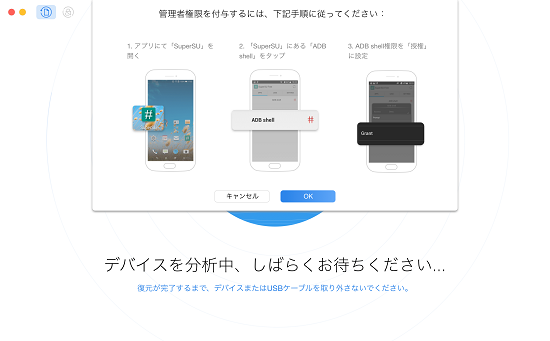
3.Androidスマホデータ復元
Androidスマホやタブレットなどデバイスから失われた重要なデータを取り戻すことができます。連絡先、通話履歴、メッセージ、カレンダー、写真、音楽、動画、アプリのファイル、Line、WhatsAppなど様々なデータの復元に対応します。 思い出の写真&動画、友人とのLineトーク&メッセージをうっかり削除してしまった場合は、PhoneRescue for Androidを使えば、高確率で復元できます。
STEP1:準備
まずはPhoneRescue for Androidを起動させます。AndroidスマホやタブレットなどデバイスをUSBケーブルでパソコンと接続します。
デバイスが認識された場合は、下の画面が表示されます。復元ファイルの種類を選択して「次へ」ボタンをクリックします。

STEP2:デバイスをスキャン
「ディープスキャン」を選択します。「ディープスキャン」の場合はルート化する必要があります。ルート化完了するとディープスキャンが始まります。
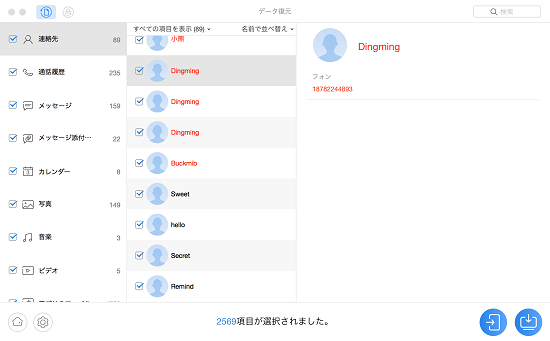
スキャン完了した後、スキャンした結果が下の画面に表示されます。
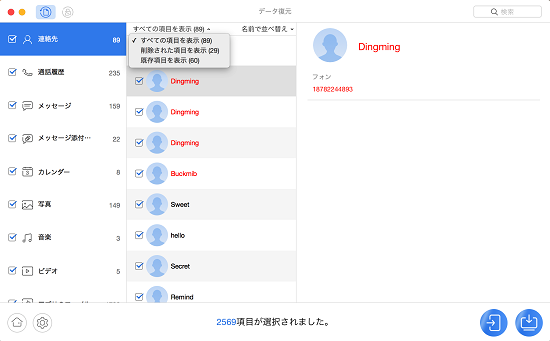
復元したいデータを選択し、右下の復元ボタンをクリックします。データをパソコンに復元したい場合は、「パソコンにリカバリー」、データをAndroidスマホなどデバイスに復元したい場合は「デバイスにリカバリー」を選択します。
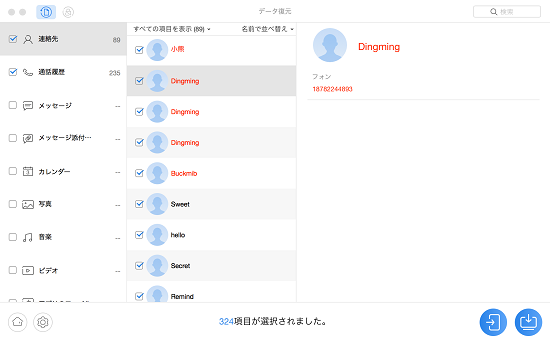
4.Androidデバイス画面ロックの解除
Androidスマホなどデバイスで設定したパターン、指紋、またはパスワードを忘れた場合は、画面ロック解除機能を利用すればロックを解除することができます。
STEP1:準備
まずはPhoneRescue for Androidを起動させます。AndroidデバイスもUSBケーブルでパソコンと接続します。
デバイスが認識された後、左上のロックボタンをクリックします。*Androidデバイス上のUSBデバッグオプションが有効にしてください
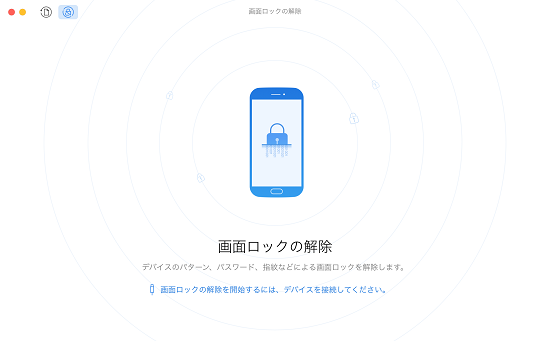
STEP2:ロック解除
「ロック解除を開始」ボタンをクリックします。「ディープスキャン」の場合はルート化する必要があります。ルート化完了するとディープスキャンが始まります。
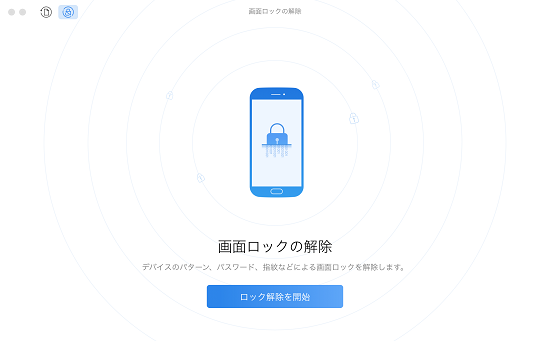
作業完了した後、下の画面に表示されます。
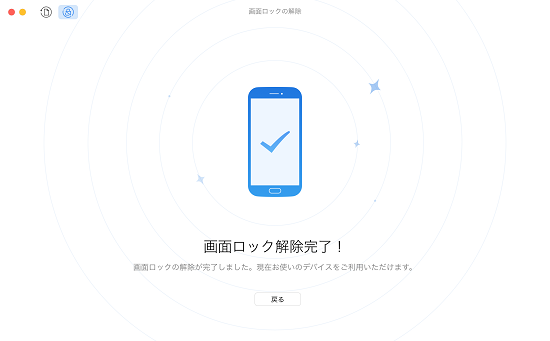
5.まとめ
以上がPhonerescue for Androidの使い方の紹介でした。Phonerescue for Androidを使えば、Androidデバイスのデータバックアップ、データ復元、ルート化や画面ロック解除を簡単にできますので、Androidスマホやタブレットをご利用の方には欠かせないツールです。
SDカード復元|初心者でも簡単に自力できるSDカード復元方法
ここではSDカード復元ソフトを使って、誤って削除したSDカードのデータを復元する方法を紹介します。SDカードが認識しない時の対処法や、復旧業者に頼む場合失敗しない業者の選び方なども詳しく解説します。
SDカードから写真、動画などのデータをうっかり削除してしまった、SDカードを誤ってフォーマットしてしまった、「SDカードが破損した」や「フォーマットしますか?」などのメッセージが表示された時、復元ソフトを使えば、高確率でSDカードのデータを復元できる可能性があります。まずはSDカード復元ソフトの無料体験版をダウンロードしましょう。
SDカード復元ソフト無料体験版ダウンロード:Best SDcard&Usb Disk Recovery
Best SDカード復元は水没や折れなど物理障害以外のSDカードデータ誤消去、SDカードフォーマットなどほどんどの論理障害に対応し、90%以上業界トップクラスの復旧率も実現した復元ソフトです。
写真、動画、音楽、エクセルやワード、PPTなどの文書を含めて500種類を超えるファイルの復元に対応します。SDカードデータ復元にはぜひ使ってみてください!
目次
1.復元ソフトを使ってSDカードを復元する方法
ユーザーインターフェイスが分かりやすく、初心者でも僅か数ステップの簡単な操作で自力復元することができます。
STEP1:復元ソフトをダウンロード
まずは「Best SDカード復元」というSDカード復元ソフトをダウンロードします。ダウンロードしたファイルを実行しインストールします。インストールが完了したら、起動させます。
*データの上書きを防ぐため、復元ソフトを復旧するSDカードにはダウンロード・インストールしないように注意しましょう。
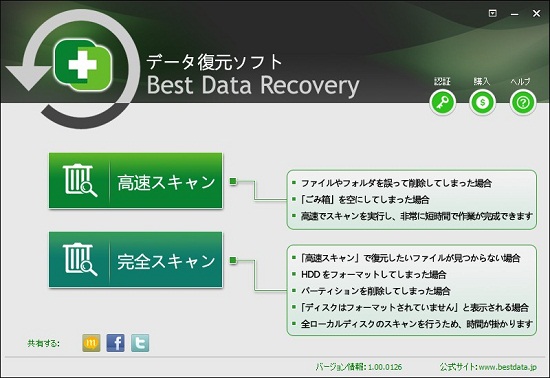
STEP2:復元方法を選択
「高速スキャン」と「完全スキャン」の二つの復元モードがあります、それぞれ異なる状況でのデータ復元に対応します。
「高速スキャン」ー誤って削除した、ウィルスに消された場合は、「高速スキャン」を利用してください。短時間でスキャンしてファイルを検出することができます。
「完全スキャン」ーSDカードが読み込めなくなった、フォーマットした場合、「完全スキャン」利用すれば、従来復元が難しかったデータを復元できる可能性があります。全セクターをスキャンするため時間がかかります。
「高速スキャン」で復元したいファイルを検出できなった場合は、「完全スキャン」で再度スキャンすれば検出・復元できることもあります。
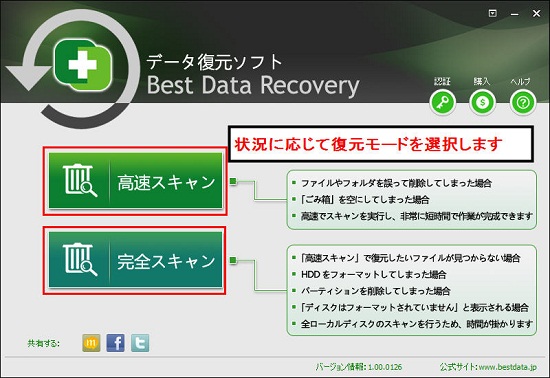
STEP3:復元対象メディアを選択
先に復元するSDカードをパソコンと接続します。パソコンに認識されたら、「マイコンピュータ」に「リムーバブルディスク」が表示されます。 「リムーバブルディスク」を選択し、右下の「スキャン」ボタンをクリックします。
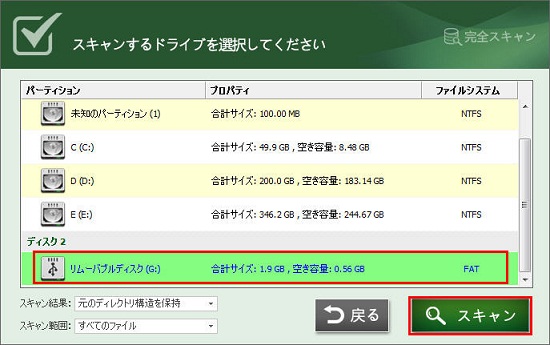
STEP4:復元したいデータの確認と選択
SDカードのスキャンが完了すると、復元できる可能性の高いファイルの一覧が表示されます。
ダブルクリックすればファイルをプレビュー表示して内容確認できます。内容確認した後、復元したいファイルにチェックを入れ、「復元」ボタンをクリックするとSDカードのデータが復元されます。
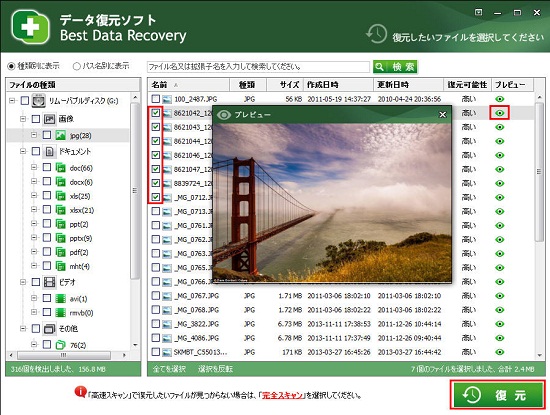
※無料体験版は復元の可能性のあるファイルの確認ができます。復元するにはライセンスの購入が必要になります。
STEP5:保存先を設定
復元するファイルを保存する場所を設定します。 *保存先フォルダーを復元するSDカード以外の場所を選択してください。
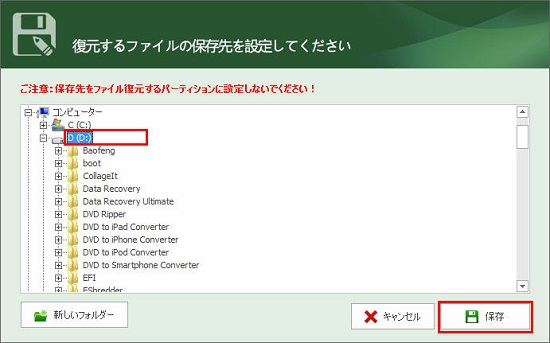
以上の手順で作業を進めば、誤消去したSDカードのデータを復元することができます。SDカードから大事なデータを削除してしまった時、諦めず復元ソフトを使ってSDカード復元にチャレンジしてみてください。
2.復旧率を高めるコツ(SDカード復元の注意事項)
SDカード復元作業を始める前に、必ず下の注意事項をお読みください。以下のことを注意しながら作業を行っていけば、SDカードのデータ復旧率を少しでも高めることができるでしょう。
1.SDカードのデータ消失した後に、できるだけ早めに復元作業に取り掛かりましょう。早ければ早いほど復元できる確率が高いです。
2.データ消失した後もSDカードを使用し続けると、データが上書きされ、本来復元できるデータが復元できくなる可能性があるので、すぐにSDカードの使用を即時停止しましょう。
3.復元ソフトをダウンロードする時、復旧するSDカードにはダウンロードしないように注意しましょう。
4.復元されたファイルをSDカードに保存してはいけません。必ず保存先をSDカード以外のディスクに設定してください。
3.事業者に依頼するか、自分で復元するか
SDカードを復元するには復元ソフトを使って自力で復元する以外、業者に頼む手もあります。 データ復元に業者に頼むか復元ソフトを使うか、どっちらにすべきかに悩む方も多いかもしれません。 ここでは業者と復元ソフトのメリットとデメリットを紹介します。業者に比べて、復元ソフトを使って自力で復元するほうは次のメリットがあります。
1.業者に頼む場合は、最低でも数万円がかかります。復元するメディアとファイルの容量が大きければ、 数十万円がかかるのもおかしいことではありません。もちろん、業者でも100%復元できる保証はありません。 これに比べて、復元ソフトのほうが格段安いです。復元技術の進歩により、業者並みの復旧率を実現しています。
2.復元ソフトを使う場合、自宅でパソコンを使って作業するので、個人情報が漏れる心配がありません。 復元するデータの中にどうしても他の人に見られたくないデータがありましたら、ぜひ復元ソフトを使いましょう。
3.自宅でパソコンあれば復元作業が簡単にできます。ソフトのダウンロードから最後のデータ復元まで僅かのステップの操作で完成できます。
また復元ソフトは水没や割れなど物理損害以外のほどんどの論理障害からSDカードのデータを復元することができます。 以下の物理障害が原因でSDカードのデータが消えた場合は、復元ソフトで高確率で復元できますので、ぜひ復元ソフトを使って復元してみてください。
- ・デジカメやスマホなどのSDカードから写真、動画を誤って削除してしまった
- ・間違ってSDカードをフォーマットしてしまった
- ・SDカードをPCに接続すると、「フォーマットしますか?」と表示され、読み込めなくなった
- ・PCに接続しても反応がなく、デバイスとして認識してくれない(認識しないSDカードの復元方法は文書の最後で紹介します)
- ・スマホに「SDカードが破損しています」、「破損したSDカード」と表示された
- ・SDカードからPCにデータを移す時に、何等かの操作ミスでデータが消えてしまった
- ・SDカードがウィルスに感染して、データがウィルスに消されてしまった
- ・安全な取り外しを実行していなかったため、データが消えてしまった
- ・ほかの何らかの原因でSDカードのデータが急に消えてしまった
しかし、復元ソフトは水没、折れなど物理的な破損したSDカードの復元に対応しませんので、この時は業者に相談しましょう。
4.Best SDcard&Usb Disk Recoveryを選ぶ理由
今回利用する「Best SDcard&Usb Disk Recovery」は90%以上業界トップクラスの復元率を実現した復元ソフトで、ほどんどの論理障害に対応します。 デジタルカメラ、ビデオカメラやAndroidのスマートフォンでよく使われるSDカード、SDHC、miniSD、microSD、SDXCカード、USBメモリー、メモリースティックほぼ全てのSDカード、メモリカードの復元に対応し、写真、動画、音楽、Officeドキュメントやメールなど550種類を超えるファイルを復元できます。
特に動画の復元において、独自のビデオストリーム再構成アルゴリズムを搭載しているため、ほかの復元ソフトで起きやすい破損箇所によるファイルの断片化を防ぎ、破損したビデオストリームを再構成し、正常な1つの動画ファイルとして復元することができます。他の復元ソフトで写真、動画を復元できなかったら、ぜひ「Best SDカード復元」を一度試してください。
5.フォーマット要求されるSDカードの復元方法
次はフォーマット要求されるSDカードの復元方法を紹介します。デジタルカメラやAndroidスマートフォンで使われるSDカードをパソコンに繋ぐと、「ドライブを使うにはフォーマットする必要があります。フォーマットしますか?」というメセッジーが表示され、SDカードを読み込めなくなってしまったことを経験したことはないでしょう?ここではフォーマット要求されるSDカードの復元方法を紹介します。
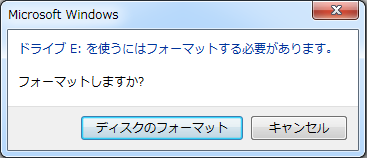
その時は、「ディスクのフォーマット」を押してはいけません。「キャンセル」をクリックしてください。
次はBest SDcard&Usb Disk Recoveryをクリックしてダウンロードします。
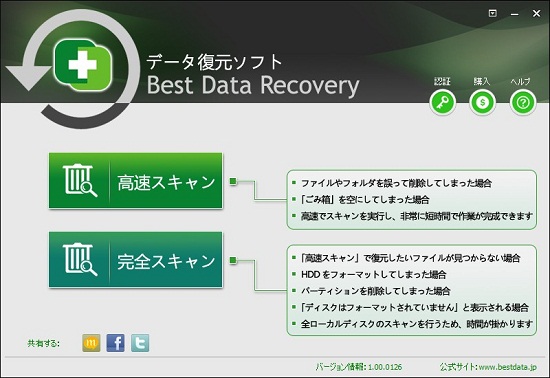
「高速スキャン」と「完全スキャン」の2つの復元モードがありますが、ここでは「完全スキャン」を選択します。
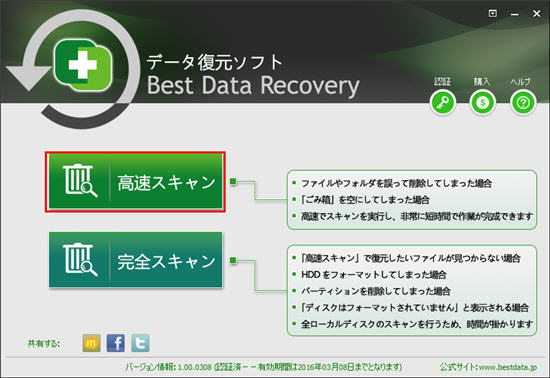
続いては復元する対象のディスクを選択します。
先にSDカードをパソコンと接続します。パソコンに認識されたら、「コンピュータ」を開き、「リムーバブルディスク」が表示されます。
以下の画面から「リムーバブルディスク」を選択して「スキャン」をクリックします。
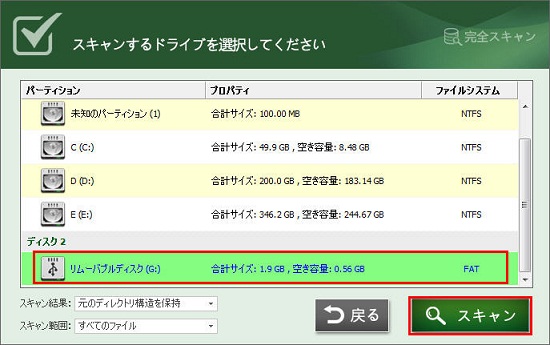
ディスクのスキャンが完了後、復元できる可能性の高いファイルがリストに表示されます。
ファイルの種類によって復元する前にプレビューできるファイルもあります、ファイルをプレビューして内容を確認します。復元したいファイルのみにチェックを入れて復元します。
またはディスク全体のデータを復元する場合は、すべてを選択してから「復元」をクリックします。
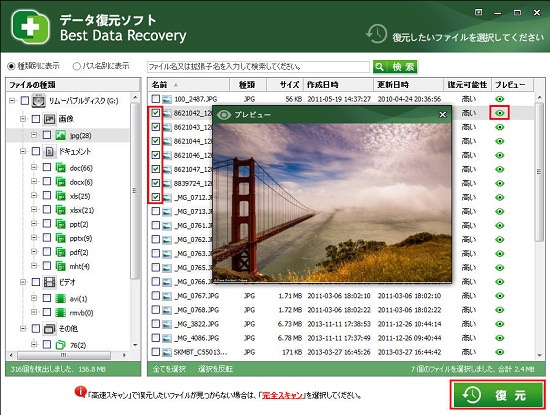
最後は復元先の設定です。
復元するSDカードのデータを保存する場所を設定します。
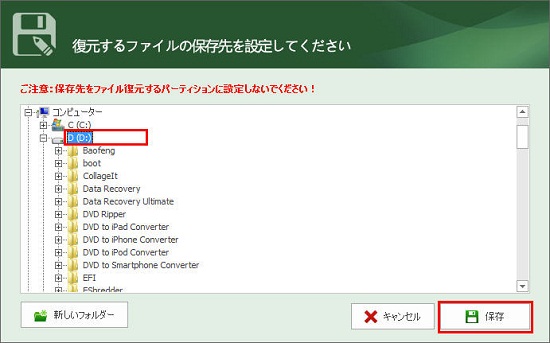
以上の手順に従って操作すればフォーマット要求されるSDカードからデータを復元することができます。操作は誤消去したSDカードの復元方法とほぼ同じです。SDカードをフォーマットしてはいけないことを注意しましょう。次はSDカードが読み込まない、認識しない場合の対処法を紹介します。
6.SDカードを認識しない場合の復元方法
パソコンにSDカードを挿入してみても全く反応しないということがあります。今回はSDカードが認識しない、読み込まないといったトラブルの原因と解決方法を紹介します。
・接触不良
SDカードをパソコンに接続した際に認識されない場合は、まず接触不良と考えてください。 SDカードの端子部を綿棒などで軽く拭いて掃除してみましょう。またSDカードを抜き挿ししたり、接点不良回復用のスプレーをかけたりすることで接触がよくなることがあります。SDカードスロットに挿入して接続する場合は、ホコリ、汚れ、サビなどによって接触が悪くなっている可能性が高いので、SDカードを差し込む挿入口を掃除機や綿棒でクリーニングを行いましょう。
・カードリーダーの不具合
カードリーダーを利用する場合は、カードリーダー本体が作動していない可能性も考えられます。必ず、パソコン、デジカメ、プリンターなど別のSDカード使用機器を使って動作確認します。デジカメ等の使用機器側で認識できる場合、 SDカードを使用機器に入れた状態で、パソコンとUSBで接続しましょう。
・USBの電力不足
USBカードリーダーを使ってパソコンと接続する場合、USBの電力不足が原因だと考えられます。 ほかに使用中のUSB接続機器があれば、いったんそれらを外し、改めてSDカードのカードリーダーを挿しこんで、認識されるかどうか試してみてください。
・物理障害
いずれの対処法も効果がない場合、物理的破損している可能性があります。そのようなときは、個人レベルでの対処は難しいですので、データ復旧業者に相談してみましょう。もちろん、この場合は、業者にとってもデータの復元は容易なことではありませんので、100%復元できる保証はありません。復元可能にしても、相応の技術力は必要ですし、コスト高になるのは間違いありません。
上記の対処法で認識しないSDカードをうまく認識させることができましたら、改めてSTEP1から復元作業に取り掛かりましょう。
7.失敗しないSDカード復元業者の選び方
万が一、物理損害で復元ソフトを使って自力復元が困難場合は、業者に頼むしかありません。しかし、現実では悪徳業者に騙され、なにも復元できなかったのに高額な費用が請求されたケースも少なくありません。では、どうやって信頼できる業者を選ぶことができるのでしょうか?まずは「データ復旧」と「評判」や「トラブル」、「口コミ」、「比較」などのキーワードを組み合わせて検索してみると、いろいろなトラブル事例がヒットします。それでも判断しきれない場合は、その業者は日本データ復旧協会に加盟しているか否かを確認してください。業者に頼むのでしたら、できれば日本データ復旧協会に加盟している企業からお選びください。悪徳業者や技術力のない企業は加盟できませんのでお勧めします。
まとめ
SDカードはデータの長期保存に向いていません、大事なデータでしたら、パソコンや外付けHDDなどの複数のメディアに二重三重バックアップしてください。100%復元できる保証はありませんが、なんらかのトラブルでSDカードのデータが消失した時、諦めずにチャレンジしてみましょう! またSDカード復元する時、上記の注意事項を踏まえて復元作業を進めてください。
SDカード復元なら知っておくべきやり方と注意事項
今回は、SDカードデータ復元方法をご紹介いたします。
SDカードは記録メディアとしてデジタルカメラやビデオカメラ、スマートフォンなどで広く使われています。
そんな大事なデータが保存されるSDカードをちゃんと扱うつもりでしたが、「うっかりSDカードの写真、動画を削除してしまった」、「間違ってSDカードをフォーマットしてしまった」、「突然デジタルカメラがSDカードを認識しなくなった」などのトラブルがよく起きます。大事な思い出写真や動画を何とかして復元したいが、やり方が全然分からなくて困ったことはありませんか?
ここでは復元ソフトを使ったSDカードデータ復元方法や注意点、復元ソフトと業者頼みのそれぞれのメリットとデメリット、SDカード復元業者に頼む場合の業者選び方について詳しくご紹介いたします。
目次
1.自分で復元ソフトを使ってSDカード復元する方法
復元方法としては復元ソフトを利用して自力でデータ復元するか、データ復旧サービス業者に依頼する方法の2択になり、どちらにすべきか迷われると思います。実は水没や折れなどの物理障害でない限り、復元ソフトを利用すれば、誤消去やフォーマットなどのトラブルで失われたSDカードのデータを高確率で復元できます。
まずは復元ソフトを利用してSDカードのデータを復元する方法を紹介します。
STEP1:復旧ソフトをダウンロード・インストール
まずは以下のダウンロードリンクから復元ソフトの無料版をダウンロードします。
SDカード復元ソフト無料体験版ダウンロード:iSofter Data Recovery
*復元ソフトを復元するSDカードにはダウンロードしてはいけません。SDカードにダウンロードすると、データが上書きされる可能性があり、復元できる確率が下がります。ローカルディスクなどSDカード以外場所にダウンロードしてください。
ダウンロードしたファイルを実行して、セットアップウィザードの案内に従ってインストールします。
インストールが終了後、「iSofter Data Recoveryを実行する」にチェックを入れて「完了」ボタンをクリックします。
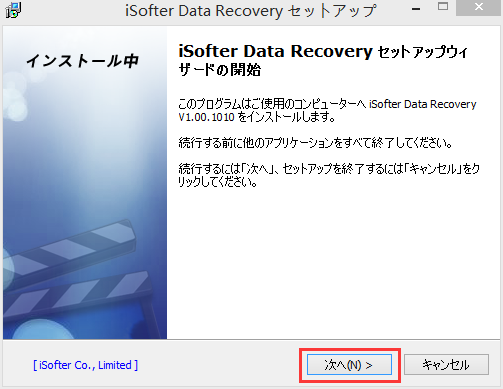
「iSofter Data Recovery」が起動すると、以下の画面が表示されます。
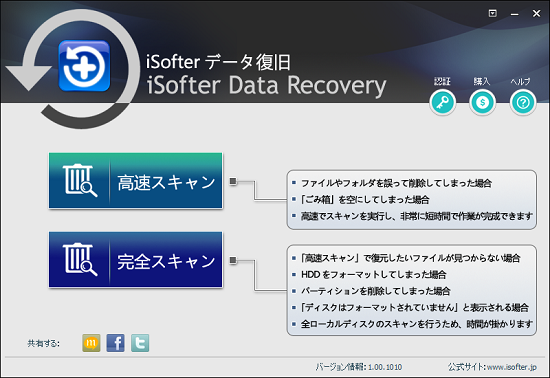
STEP2:スキャン方法を選択
「高速スキャン」や「完全スキャン」の二つの復元モードから一つを指定します。
SDカードのデータを誤って削除してしまった、ウィルスに消された場合は「高速スキャン」、SDカードを間違ってフォーマットしてしまった、「フォーマットしますか」と表示されフォーマットが要求される場合は「完全スキャン」を選択してください。
「高速スキャン」の場合は短時間でSDカードをスキャンすることに対して、「完全スキャン」のほうは全セクターをスキャンするために、より時間かかりますが、従来復元難しいデータを検出して復元することもできるので、復元したいデータが「高速スキャン」で見つからない場合は、「完全スキャン」で再度スキャンすると検出できることがあります。
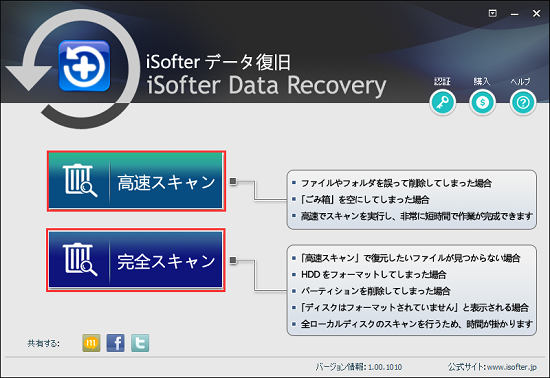
STEP3:復元ドライブを指定
次は復元したいドライブを選択して右下の「スキャン」ボタンをクリックします。
今回はSDカードを復元するので、先にSDカードをパソコンと接続して認識させる必要があります。SDカードが「リムーバブルディスク(G:)」として認識されてから、「リムーバブルディスク(G:)」を選択してスキャンします。
MicroSDカードの場合は直接パソコンと接続できないため、アダプタやカードリーダーなどを利用して接続してください。
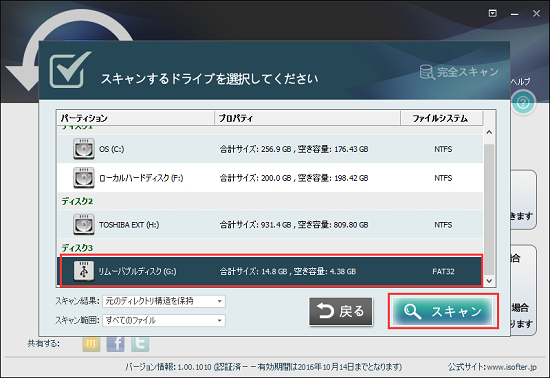
SDカードをスキャンする際、下のウィンドウで検出したファイル数やスキャンに必要な時間などを確認できます。
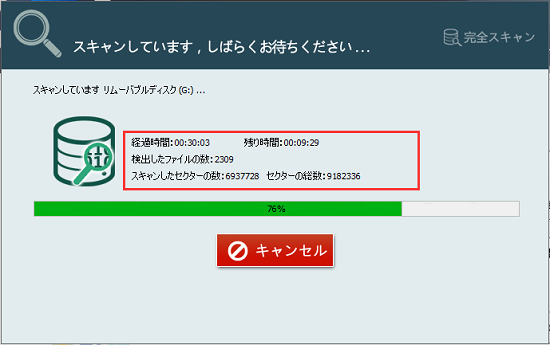
STEP4:復元したいSDカードデータの確認
スキャンが完了すると、SDカードから復元できる可能性の高いファイルの一覧が表示されます。
検出したファイルをダブルクリックするとプレビュー表示できます。ファイルをプレビューして復元したいファイルであるのかを確認します。確認した後、復元したいファイルのチェックボックスにチェックを入れて、「復元」ボタンをクリックします。検出したすべてのファイルを復元する場合は、一つずつチェックを入れる必要はありません、直接下の「すべてを選択」にチェックを入れてください。
*復元する前に必ずプレビュー機能を活用してください。データがプレビューできれば、高い確率で復元できます。一方、プレビューに対応しないデータを除き、検出したデータをプレビューできなければ、復元することもできません。復元できても開くことができません。
画像ファイルのプレビューだけでなく、AVI、MP4、WMV、MOV、FLV、AVCHDなどあらゆる動画ファイルのプレビュー表示にも対応します。もちろん、MP3などの音楽ファイル、ワード、エクセルなどのOfficeドキュメントも復元する前にプレビュー表示して内容を確認することができます。
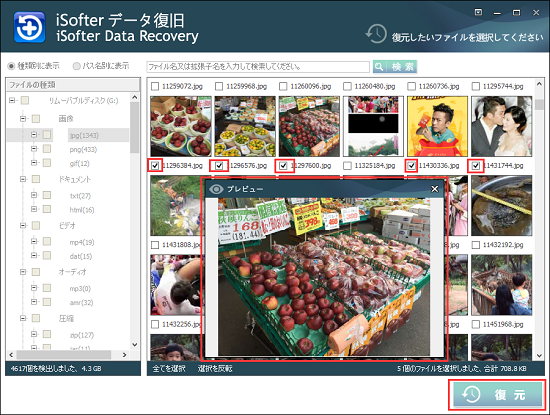
STEP5:復元先を設定
復元先フォルダを指定して「保存」をクリックするとデータが復元されます。
復元先を復元するSDカード以外のドライブに設定してください。復元するSDカードに保存すると、データが上書きされ、復元できなくなる可能性があります。
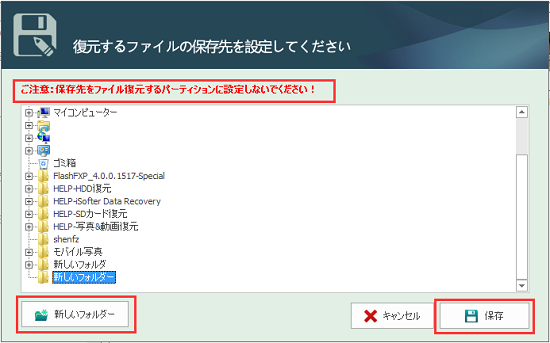
復元完了すると、下のウィンドウが表示されます。
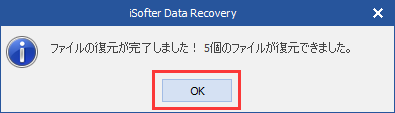
復元完了した後、先程設定していた復元先フォルダを開き復元したいデータがうまく復元されたのかを確認します。
うまく復元されたようでしたら、SDカードデータ復元作業が完了です。
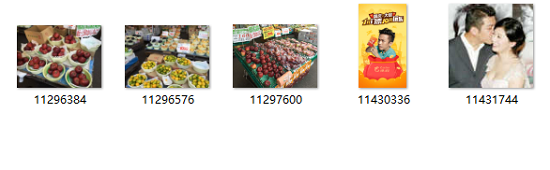
2.SDカードデータ復元する時の注意事項(データ復旧率を高めるコツ)
SDカードデータ復元作業中にちょっとしたミスで本来復元できる可能性のあるデータが復元できなくなってしまうこともあります。データ復旧ソフトを初めて使う初心者の方は特に犯しやすい過ちですので、作業を始める前に、必ず下の注意事項をお読みください。なお、以下のことを注意しながら作業を行っていけば、SDカードのデータを高復旧率で復元できるでしょう。
1.SDカードの継続使用は禁物です。SDカードからデータが消失した後、すぐにSDカードの使用をやめデバイスから取り出してください。
2.即座にデータ復元するのは鉄則です。SDカードを取り出した後、直ちにデータ復元作業を実行しましょう。時間が経つにつれ、データ復旧率がどんどん下がっていきますので、できるだけ早めに復元作業に取り掛かかりましょう!早ければ早いほど復旧率が高くなります。
3.データ消失した後にも新しい写真を撮ったりして新しいデータをSDカードに保存すると、データが上書きされ復元できる確率がどんどん下がります。
4.復元ソフトをダウンロードする際、ダウンロード先をSDカード以外の場所に指定してください。データ復旧ソフトをSDカードにダウンロードしてしまうと、削除した写真を上書きしてしまい復元出来る枚数が大幅に減る事になります。
5.ダウンロード先と同じように、復元ソフトをインストールする時も、インストール先を復元するSDカードに設定してはいけません。
6.復旧するデータの復元先を必ずこれから復元するSDカード以外の場所(パソコンのマイピクチャーやディスクトップ等)に指定してください。
7.SDカードをパソコンに繋ぐと、「ドライブを使うにはフォーマットする必要があります。フォーマットしますか?」というメセッジーが表示されSDカードを復元したい場合、「ディスクのフォーマット」を押してはいけません。「キャンセル」をクリックしてください。
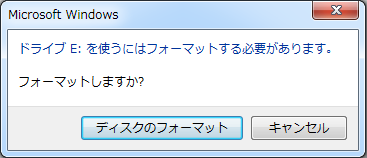
3.SDカード復元ソフトが対応できるケース
復元ソフトは折れ、水没など物理障害したSDカードの復元に対応しません。水没や折れなど物理的に破損してしまった場合は、復元ソフトでの復元は無理ですので、業者に頼んでください。上書きや物理障害でない限り、ほとんどのトラブルで失われたSDカードのデータを復元できます。デジタルカメラ、ビデオカメラややスマートフォンなどで使われるSDカード、SDHC、SDXC、MicroSDカード、MiniSDカードなど各種のSDカード復元にも対応します。下記のトラブルでSDカードのデータが消えてしまったら、復元ソフトを使えば、高確率で復元できます。
- デジカメやスマホなどのSDカードから写真、動画を誤って削除してしまった
- 間違ってSDカードをフォーマットしてしまった
- SDカードをPCに接続すると、「フォーマットしますか?」と表示され、読み込めなくなった
- PCに接続しても反応がなく、デバイスとして認識してくれない
- スマホに「SDカードが破損しています」、「破損したSDカード」と表示された
- SDカードからPCにデータを移す時に、何等かの操作ミスでデータが消えてしまった
- SDカードがウィルスに感染して、データがウィルスに消されてしまった
- 安全な取り外しを実行していなかったため、データが消えてしまった
- ほかの何らかの原因でSDカードのデータが急に消えてしまった
4.復元ソフトでの復元と業者へ依頼のメリットとデメリット
SDカードデータ復元に業者に頼むか復元ソフトを使って自分でやるか、どちらにすべきか迷われると思います。そこでそれぞれののメリットとデメリットを紹介します。
1.業者に頼む場合は、最低でも数万円がかかります。復元するメディアとファイルの容量が大きければ、 数十万円がかかるのもおかしいことではありません。もちろん、業者でも100%復元できる保証はありません。 これに比べて、復元ソフトのほうは比較的安い費用で復旧できることがあります。復元技術の進歩により、業者並みの復旧率を実現しています。
2.業者に依頼する場合は、見積もり申請、SDカードの郵送など非常に手間がかかります。これに比べて、復元ソフトで復元する場合、自宅でパソコンあれば復元作業が簡単にできます。ソフトのダウンロードから最後のデータ復元まで僅かのステップの操作で完成できます。
3.復元ソフトを使う場合、自宅でパソコンを使って作業するので、個人情報が漏れる心配がありません。 復元するデータの中にどうしても他の人に見られたくないデータがありましたら、ぜひSDカード復元ソフトを使いましょう。
誤消去やフォーマットなど論理障害したSDカードのデータを復元するなら、復元ソフトのほうはデータ復旧業者より断然安い料金で、SDカードのデータを十分に復元できますので、お勧めします。以下のトラブルでSDカードデータが消えてしまった場合、ぜひ復元ソフトでの復元を試みください。
5.業者に頼む場合の失敗しない業者の選び方
SDカードのデータを復元するには復元ソフトを使って自力で復元するほか、業者に頼む手もあります。また万が一、物理損害で復元ソフトを使って自力復元が困難場合は、業者に頼むしかありません。しかし、現実では悪徳業者に騙され、なにも復元できなかったのに高額な費用が請求されたケースも少なくありません。では、どうやって信頼できる業者を選ぶことができるのでしょうか?まずは「データ復旧」と「評判」や「トラブル」、「口コミ」、「比較」などのキーワードを組み合わせて検索してみると、いろいろなトラブル事例がヒットします。それでも判断しきれない場合は、その業者は日本データ復旧協会に加盟しているか否かを確認してください。業者に頼むのでしたら、できれば日本データ復旧協会に加盟している企業からお選びください。悪徳業者や技術力のない企業は加盟できませんのでお勧めします。
6.まとめ
以上SDカードデータ復元方法の紹介でした。 SDカードのデータを誤って削除してしまった、SDカードをフォーマットしてしまった場合は、諦めずSDカード復元ソフトを使えば、大切なデータを高確率で復元できます。
ただし、復元ソフトでも復旧業者でも100%復元できる保証はありません。 大事なデータでしたら、SDカードからPCや外付けHDD、クラウドサービスなどに二重三重、定期的にバックアップを取る習慣を身につけておきましょう。